Черно-белите снимки са безвремие, но научаването как да оцветявате старите си семейни снимки може да им даде нов лизинг на живота. Затова сме съставили това задълбочено ръководство, за да ви помогнем да направите точно това, независимо от нивото на способностите ви.
Чудесно време е да научите как да оцветявате старите си, черно-бели семейни снимки. С много наши близки в изолация, оцветен вариант на съкровени спомени може да направи страхотен подарък за изненада. И никога не е било по-лесно да се направи, благодарение на редица приложения за смартфони, онлайн услуги и, разбира се, Photoshop.
Разгледахме редица техники, от бърза конверсия с един бутон с вашия смартфон до подробна, стъпка по стъпка урок за PhotoShop.
Ако просто се нуждаете от снимки за социални медии, тогава най-новите приложения за телефон и уеб са чудесно място за стартиране. Всичко, което трябва да направите, е да качите вашите снимки и да изчакате алгоритмите да заработят своята магия. Резултатите варират в зависимост от сложността на внесените изображения, като по-прости сцени като цяло са по-успешни от тези със сложен фон.
За тези, които имат достъп до софтуер като Photoshop, ще ви покажем как да постигнете резултати на професионално ниво с помощта на задълбочена техника на оцветяване на ръцете. Но този подход отнема време и известна степен на опит в редактирането, така че няма да е за всички.
Независимо от вашето ниво на умения, тук имаме опция за всички. Присъединете се към нас, докато разглеждаме най-добрите приложения, уебсайтове и опции за настолен софтуер, обхващащи както полуавтоматично оцветяване, така и ръчно оцветяване на ръце. Но първо, ако приемем, че все още нямате сканирани снимки, ще ви кажем как да дигитализирате тези стари отпечатъци…

(Графичен кредит: Бъдеще)

Първа стъпка: как да сканирате старите си снимки
Ако вече имате цифрови версии на черно-белите си отпечатъци, от които сте доволни, тогава можете да пропуснете тази стъпка. Но ако не, първата ви стъпка е да ги сканирате.
Сканирането е прост процес – ако имате голям брой стари снимки за сканиране, струва да инвестирате в специализиран скенер, тъй като ще получите най-качествените сканирания с по-висока разделителна способност от другите методи. Epson FastFoto FF-680W, който е създаден специално за бързо сканиране на отпечатъци, е наш избор в момента.
Днес най-добрите оферти на Epson FastFoto FF-680WEpson FastFoto FF-680W … Epson FastFoto FF-680WAdorama $ 529.99Вижте DealПрегледайте всички цениПроверяваме над 130 милиона продукта всеки ден за най-добри цени Вижте всички оферти
Ако нямате голям брой разпечатки за сканиране или бюджета за скенер, не се страхувайте – вашият смартфон е мощен инструмент за малки партидни сканирания, като използвате PhotoScan от Google Photos, която е налична както за Android, така и за iOS.
Приложението е невероятно лесно за използване и ви води през простичките стъпки, необходими за сканиране на снимки – наистина не можете да се объркате.
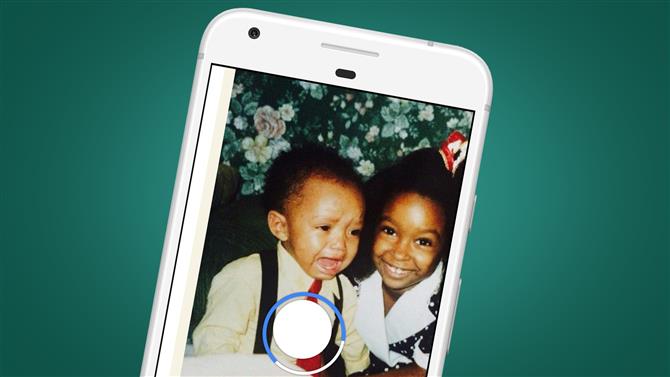
(Графичен кредит: Google)
PhotoScan премахва отблясъците от лъскавите снимки и използва интелигентно автоматично изрязване с разпознаване на ръбовете, така че крайното изображение се представя перфектно, въпреки че има и ръчно отменяне, ако имате нужда от него.
Тази опция за сканиране е чудесна, независимо дали планирате да използвате приложение за телефон за оцветяване или ако възнамерявате да импортирате изображения на вашия компютър, за да използвате опция, базирана на браузъра, Photoshop Elements или Photoshop.
Изтеглете Google PhotoScan за iOS
Изтеглете Google PhotoScan за Android
- Това са най-добрите фото скенери, които можете да закупите в момента

Как да оцветите старите си черно-бели снимки
Сега имате цифрови копия на старите си черно-бели снимки, време е да започнете да оцветявате. Разкрихме три варианта. Първо, има напълно автоматичният подход с приложенията за смартфони – подбрахме най-добрите за iOS и Android.
Ако искате да се включите малко повече с по-малко ограничения, има полуавтоматичният подход с уеб приложения и настолен софтуер като PhotoShop Elements.
И накрая, ако сте готови да отидете наистина задълбочено и да направите възможно най-добрата оцветяваща работа, без да наемате професионалист, имаме стъпка по стъпка ръководство за ръчно оцветяване на снимки в PhotoShop. Хайде да напукваме…
Вариант първи: използвайте приложение за смартфон
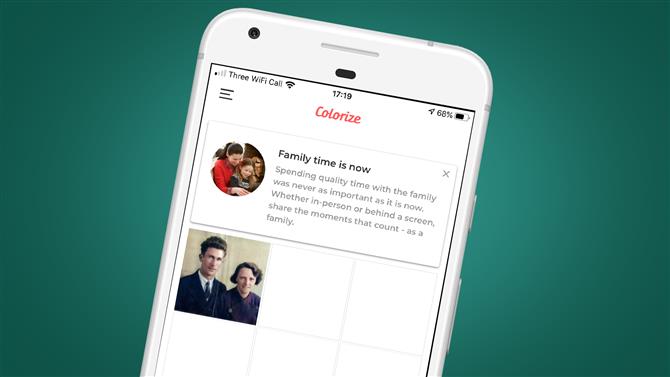
(Кредит за изображение: оцветяване)
Оцветяване (iOS)
Colorize е платено приложение за iOS, предлагащо безплатна, тридневна пробна версия на премиум функционалност, която по-късно струва $ 4,99 / £ 4,99 / AU $ 7,99 на месец. Това е скъпо приложение в дългосрочен план в сравнение с приложението за Android по-долу, особено като се има предвид, че са налични безплатни уеб-базирани опции, но Colorize има един или два трика в ръкава си.
Един решаващ фактор за поемане на абонамент за приложението може просто да е, че имате голям брой изображения, които да оцветявате и предпочитате да го правите на телефона си. Фактът, че Colorize разполага с възможност за сканиране на снимки от своето партньорско приложение или за качване от ролката на камерата, е полезен.
Приложението е напълно автоматизирано, така че е просто случай на избор на изображението за обработка, а приложението се грижи за останалото. Оцветяването на изображенията е по-ефективно при по-прости изображения, отколкото при по-сложни сцени. Един недостатък на приложението е, че намалява размерите на изходното изображение, докато Colorize Images на Android (по-долу) поддържа оригинални размери.
Изтеглете Colorize за iOS

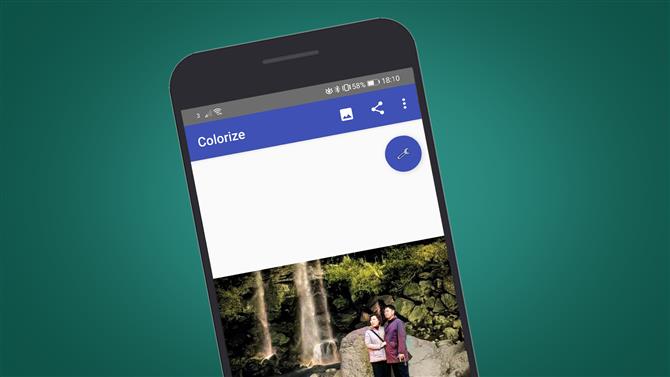
(Кредит за изображение: оцветяване на изображения)

Оцветяване на изображения (Android)
Colorize Images е платено приложение, което предлага десет автоматични оцветявания на изображения, преди да бъдете помолени да платите абонамент за приложението. Тъй като приложението използва същия алгоритъм за обработка като MyHeritage (вижте по-долу), който е свободен за използване браузър базирано оцветяване, абонаментът е трудно да се оправдае, макар че със сигурност е добре, ако имате само шепа изображения, които да оцветите.
Ако предпочитате простотата на използване на телефона си, а не на лаптоп или десктоп, може би ще бъде добре да платите за кратък абонамент (има опции за осем часа и един месец). Въпреки че използва същия алгоритъм за обработка като MyHeritage, резултатите са различни и Colorize Images предлага малък контрол върху това как изображенията също се оцветяват.
Два плъзгача ви позволяват да контролирате процеса. Докато съветите предполагат как те ви помагат да постигнете най-добър резултат от снимки с повече или по-малко контраст и различно качество на изображението, резултатите от тези ощипвания могат да бъдат леко груби. С две думи, плъзгачът Render създава по-наситен резултат при ниски настройки и по-фини цветове при по-високи настройки, докато Auto Contrast Cutoff е проектиран за използване с изображения с нисък контраст.
Общото качество на резултатите е подобно на MyHeritage, но оцветяването на елементите в сцената се различава между двете.
Изтеглете Colorize Images за Android

Вариант втори: оцветяване на вашите снимки с уеб приложение
ColouriseSG
ColouriseSG е проект, създаден от отдела за научни данни и изкуствен интелект, GovTech Singapore. Екипът събра дълбоко оцветител, който беше обучен специално за снимки в Сингапур, но въпреки този ъгъл към южноизточните азиатски тонове на кожата, автоматичното оцветяване работи добре за всички типове кожа.
Изображението с най-висока разделителна способност, което опитахме с услугата безплатна употреба, беше 3500 пиксела по дългия ръб, който след това беше преоразмерен до 1800 пиксела в изходното изображение. Резултатите бяха по-добри с изображението с обикновен фон, въпреки че оцветяването на дрехите беше петна. За изображението с по-сложна сцена цветовете бяха много по-малко ефективни, въпреки че тоновете на кожата бяха доста надеждни.
С ColouriseSG тонирането на кожата е много по-добро от MyHeritage (по-долу), но с последното оцветяването на дрехи и среда е по-добро. Плюс това, с ColouriseSG не се получава воден знак върху изходното изображение, така че макар и по-малък от оригиналното качване, изходното изображение не е докосвано в това отношение. За да оцветите снимка, просто кликнете върху Captcha, изберете вашето изображение и изчакайте няколко секунди.
Отидете на ColouriseSG

Моето наследство
MyHeritage е генеалогичен уебсайт преди всичко, но както се досещате, той включва и автоматичен колоризатор на черно-бели изображения, наречен In Color.
Фактът, че това е уебсайт, предназначен за нещо различно от просто оцветяване на изображения, означава, че трябва да се регистрирате, за да използвате безплатната услуга. Това отнема само няколко секунди, ако използвате регистрацията от Facebook или Google опция, или малко повече, ако се регистрирате по имейл.
Най-голямото нещо за оцветяването на MyHeritage е, че изходното изображение остава със същия размер като оригиналното качване. Отново, най-голямото изображение, което опитахме, беше 3500 пиксела по дългия ръб, което по принцип е по-голямо от сканиран черно-бял печат. Като цяло оцветяването се прилага последователно върху изображението, като не са останали значителни области от сива скала.
Оцветяването на дрехите и фонът превъзхождат ColouriseSG, но там, където той падна в сравнение с тонове на кожата. И при двете тествани изображения тоновете на кожата не бяха реалистични нито за едното изображение, а на външния портрет лицата на хората в кадъра изглеждаха изгорени. MyHeritage също добави икона за воден знак и палитра от бои към оцветеното изображение. Все пак това е още една добра безплатна опция за тези, които не искат да поемат ръчния маршрут и искат да запазят същия размер на изображението.
Отидете в MyHeritage In Color

Вариант три: полуавтоматичният подход с PhotoShop Elements

(Графичен кредит: Бъдеще)
Photoshop Elements 2020 представя възможността за оцветяване на черно-бели изображения с помощта на автоматичен, полуавтоматичен и ръчен подход. Процесът е вид ръководено редактиране, но вместо да се намира в тази част от интерфейса на Elements, до него се осъществява достъп чрез главното меню под Enhance> Colorize Photo.
Резултатите са по-добри от приложението за телефон и уеб базираните опции за оцветяване по-горе по това, че Elements предлага четири варианта за оцветяване, които можете да избирате след автоматично оцветяване. Цялостното качество може да бъде толкова добро и лошо, колкото опциите за уеб и приложения, но където Elements превъзхожда е, че можете да използвате една от тези „предварително зададени настройки“ като начална точка, за да настроите ефекта в раздела Ръководство на „Colorize Photo ‘за полуавтоматичен резултат.
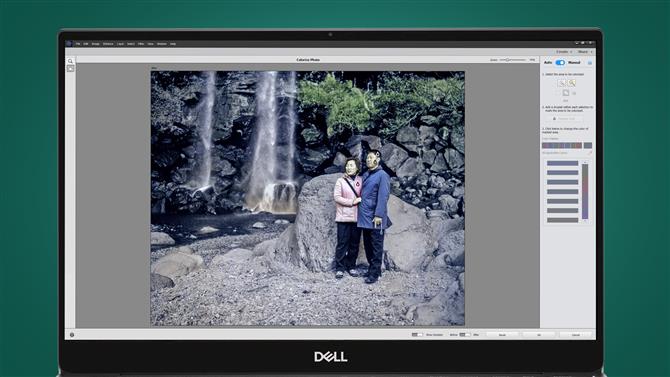
(Графичен кредит: Бъдеще)
Този подход изисква да използвате четката за избор или магическата пръчка, за да направите селекции на конкретни части от изображения и след това да приложите цвят към тях. Като алтернатива можете да натиснете бутона Reset, да превключите на ръчно и да оцветите цялото изображение от нулата, като използвате този процес.
Резултатите могат да бъдат по-добри от опциите, базирани на уеб и приложения, когато поемате повече контрол върху себе си, но общият резултат е далеч от професионалното оцветяване на ръцете във Photoshop. Това каза, ако имате копие на Photoshop Elements 2020, можете да оцветите изображение полуавтоматично само за пет минути.

Вариант четири: напълно ръчният подход с PhotoShop
За най-добрите резултати от оцветяване, нищо не бива с помощта на Photoshop и ръчно боядисване във всеки цвят, използвайки високо рафинирано смесване на слоеве.
Резултатите са фантастични, но в зависимост от изображението, което е оцветено, може да отнеме от 20 минути до повече от час, за да оцветите изображението. Ако това звучи като нещо, което бихте искали да опитате, за да постигнете възможно най-добрите резултати, ето всичко, което трябва да знаете, за да започнете.
Ще ви покажем процеса на прилагане на един цвят върху изображение и след това процесът може да бъде повторен с допълнителни цветове.
Стъпка 1: Създайте цветни слоеве
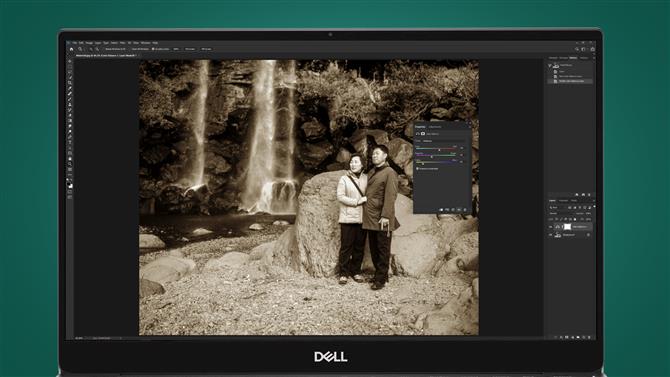
(Графичен кредит: Бъдеще)
Кликнете върху иконата Създаване на нов слой за запълване или коригиране на слоя в долната част на панела Слоеве, това е получерният полубял кръг и изберете Цветен баланс.
За този цвят ще създадем тона на кожата, така че червеното беше зададено на +20, зелено на -20, а синьото на -65. Това ще даде цвят на цялото изображение, което ще усъвършенстваме и маскираме в следващите стъпки. Затворете диалога за цветен баланс.
Стъпка 2: Приложете стила на слоя

(Графичен кредит: Бъдеще)
Кликнете с десния бутон на мишката върху цветовия баланс 1 слой и изберете Опции за смесване. Кликнете с левия бутон на мишката върху черната точка за Underlying Layer и плъзнете до 35. Задръжте клавиша Alt и плъзнете черната точка – това ще се раздели – и плъзнете дясната половина до 175.
Задръжте Alt и плъзнете лявата половина на бялата точка до 235 и натиснете OK. Това ще направи цветното смесване по-ефективно с тоновете в изображението.
Стъпка 3: Четкане в цвета
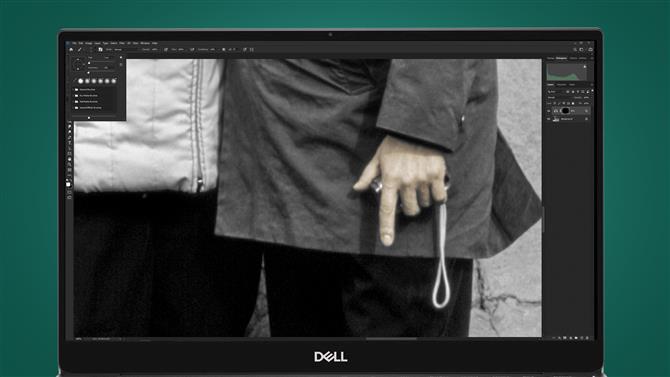
(Графичен кредит: Бъдеще)
Уверете се, че маската, прикрепена към цветния баланс 1 слой, е активна и натиснете Ctrl, за да обърнете към черно и да скриете цвета.
Натиснете D на клавиатурата, за да зададете цветовете на палитрата черно и бяло и натиснете X, за да превключвате между двете. Използвайте четка с мек ръб с бяло на преден план, за да рисувате в цвят, а ако направите грешка, преминете към черно и боя върху грешката. Променете размера на четката според изискванията.
Стъпка 4: Боядисвайте внимателно
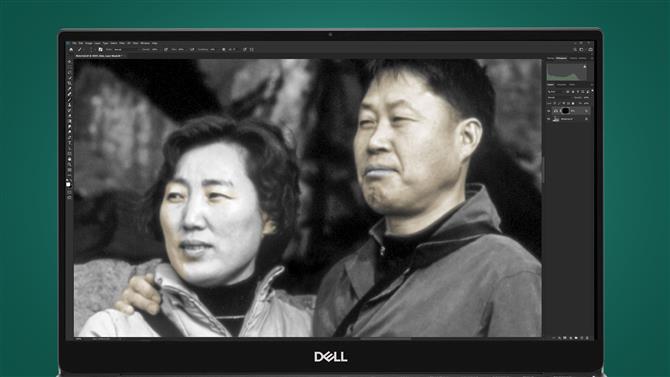
(Графичен кредит: Бъдеще)
Внимавайте при боядисване около по-малки участъци, като детайли на лицето. Опитайте се да не рисувате над ръбовете, тъй като това ще доведе до проблеми с цвета, така че ако боядисате обидната зона с черно.
След като приключите с рисуването, щракнете с десния бутон на мишката върху слоя и изберете Copy Layer Style, след това създайте нов слой за балансиране на цветовете, задайте цветовете преди да щракнете с десния бутон на мишката върху новия слой и изберете Paste Layer Style.
Стъпка 5: Повторете и завършете

(Графичен кредит: Бъдеще)
За всеки нов цвят, който създавате, просто кликнете с десния бутон на мишката върху слоя, след като цветът е създаден, и изберете Paste Layer Style, за да приложите смесването.
Това ще спести време и ще направи процеса по-малко досаден от ръчното прилагане на слоя на слоя всеки път. След като изображението е оцветено, ако искате да направите цвета по-жив, създайте слой за регулиране на нюанса / насищането и задайте наситеността между +15 и +30.
Можете да видите нашия краен резултат „преди“ и „след“ с тази техника PhotoShop по-долу.
Готови ли сте да отидете? Използвайте този масов лист за баланс на цветовете
Ето селекция от стойности на слой за регулиране на баланса на цветовете, които можете да използвате, за да добавите цвят към вашите изображения.
Това са само начална точка и всичко може да бъде настроено по ваш вкус или можете да започнете от самото начало да създавате свои собствени цветове. Можете също да използвате слоеве за регулиране на фотофилтри, които могат да бъдат по-ефективни за създаване на някои цветове.
Азиатска кожа
Червено +65, зелено -35, жълто -75
Кавказка кожа
Червено +50, зелено -15 и синьо -40
Кафява кожа / очи / коса
Червено +95, Зелено +65 и Синьо +10
устни
Червено +40, Зелено до -15 и Синьо до 0, за да се получи розов резултат. Ако предпочитате по-червени устни, увеличете червения плъзгач над +40 до желаното ниво. Като алтернатива, използвайте стойностите на тона на кожата като начална точка и коригирайте съответно.
Руса коса
Червено до +3, зелено до -20 и синьо до -65
Сини очи
Червено -10, зелено 0 и синьо +10.
Зелени очи
Зелен +25
шума
Зелено +20 и Синьо +25
Скали
Червено -10, зелено +20 и синьо +25
- Това са най-добрите камери, които можете да закупите в момента

