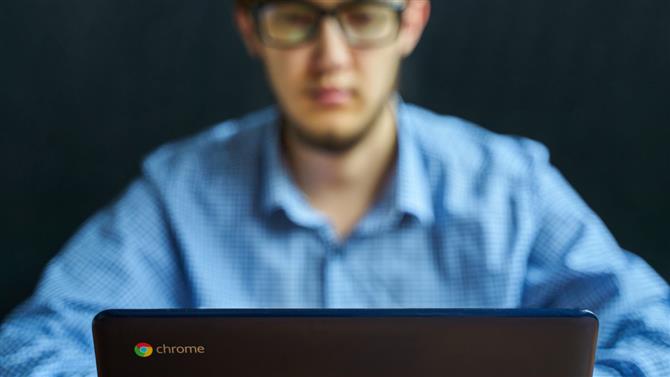Добре дошли в нашето ръководство за това как да направите екранна снимка на Chromebook. Взимането на екрани е основна функция на всяка прилична система и за традиционните персонални компютри се пече на клавиатурата като част от клавиша на екрана за печат, но как да вземете хващания с Chromebook, където няма такъв клавиш?
Не се страхувайте от потребители на Chromebook, Google наистина е включил функции за пълно екранно изображение, ако знаете къде да търсите. Ще ви преведем през всички опции как да направите екранна снимка на Chromebook: пълни скрийншоти, изрязани грайфери, заснемане на прозорци и какво да направите, ако изобщо нямате достъп до клавиатурата. Плюс как да заснемете в клипборда и как се съхраняват екранните снимки на Chromebook.
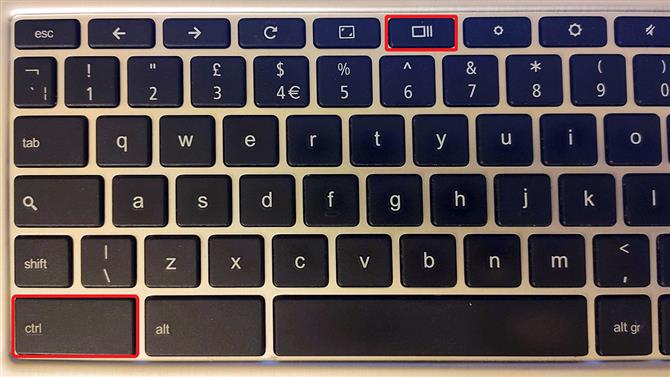
(Графичен кредит: Бъдеще)
1. Как да направите екранна снимка на Chromebook с целия екран
Най-разпространеният начин да направите екранна снимка с Chromebook е да вземете целия екран и вашият Chromebook може да направи това достатъчно лесно, като натиснете клавиша Ctrl + show windows (това е функционалният клавиш с правоъгълника и две последни линии, разположени между пълен екран и намаляване на яркостта клавиши. Ако това беше традиционен функционален клавиш, това ще бъде F5).
След като натиснете тези клавиши, ChromeOS (операционната система, на която работят Chromebook) изскача известие, показващо грабването, което е предприето.
Това ще остане видимо за около 10 секунди, преди да се изчисти. Автоматичното име на файла съдържа датата и часа.
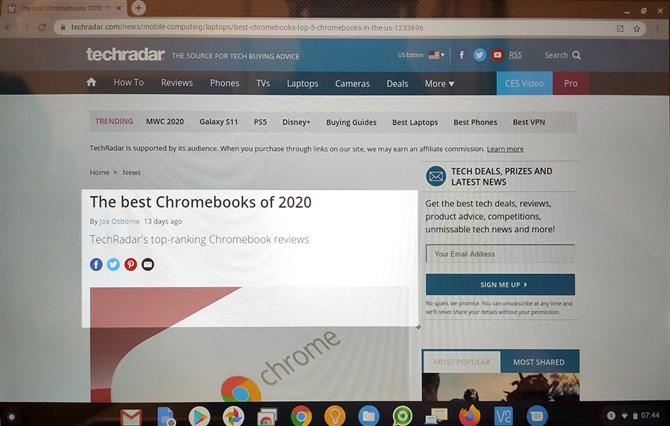
(Графичен кредит: Бъдеще)
2. Как да заснемем част от екрана
Chromebook предлагат още два вградени режима на екрана: изрязани до област и текущия прозорец, въпреки че последният не е документирана функция, така че не сме сигурни колко широка е поддръжката.
За да вземете изрязана област, натиснете Ctrl + Shift + покажете клавишите на прозореца. Курсорът на мишката ще се промени на кръстосана коса, това ви позволява да нарисувате правоъгълник около зоната, която искате да заснемете.
Открихме, че можете лесно да улавяте избрани прозорци, като натискате клавишите Ctrl + Alt + show window. Следващият прозорец, върху който щракнете, ще бъде заснет в екранна снимка.
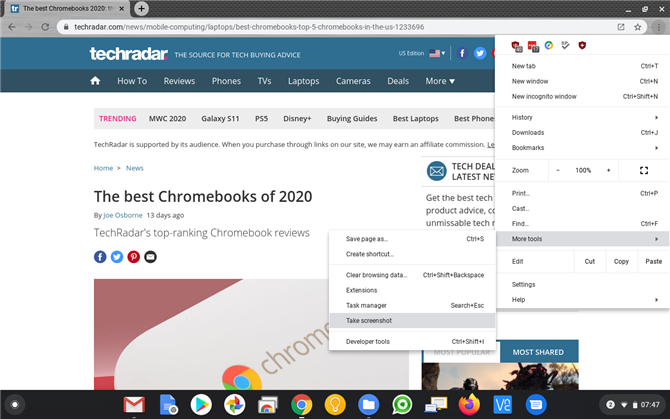
(Графичен кредит: Бъдеще)
3. Други начини за правене на екранна снимка на Chromebook
Имате Chromebook, който няма тези функционални клавиши? Не се притеснявайте, че все още можете да заснемате екрани на таблети на ChromeOS – това се прави по подобен начин на Android. Просто натиснете едновременно бутона за захранване и клавиши за намаляване на силата на звука.
Ако нямате този достъп до клавиатура или дори бутона за захранване, можете да вземете графика през менюто на браузъра на Chrome, като изберете Меню> Още инструменти> Направете екранна снимка.
За съжаление няма опция за изрязване или заснемане на прозорец директно с помощта на тази функция на менюто.
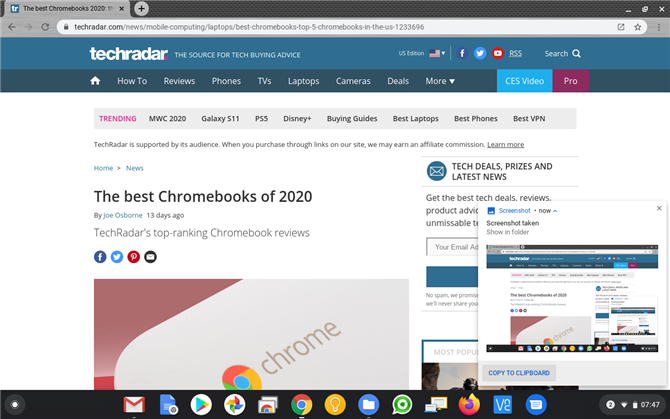
(Графичен кредит: Бъдеще)
4. Как да направите екранна снимка на Chromebook с помощта на клипборда
Ако сте свикнали как Windows 10 обработва снимките на екрана – това означава, че когато натиснете клавиша Print Screen, той се копира директно в клипборда, а не се записва автоматично – тогава можете да имитирате това поведение с вашия Chromebook … към степен.
Когато правите екранна снимка на Chromebook, разгледайте внимателно известието, което се появява, показвайки графика на екрана. В долната част на това е бутон „Копиране в клипборда“.
Кликнете върху това и грабването вече е достъпно за поставяне във всички документи, над които работите или за манипулиране във всеки редактор на изображения, който използвате.
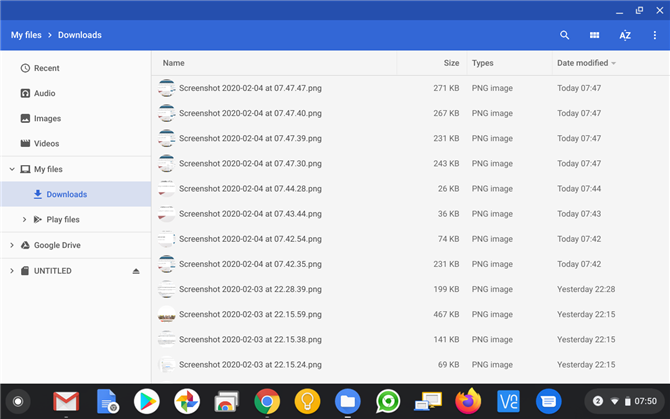
(Графичен кредит: Бъдеще)
5. Къде да намерите екранните си снимки на Chromebook
Какво ще стане, ако сте отишли на екран, вземете ярост и сте подредили редица скрийншоти от Chromebook подред и сега искате да се върнете назад и да ги разучите да изкорени всички лоши и да изберете тези, които искате да запазите? Краткият отговор е, че екранните граници на Chromebook се съхраняват в папката за изтегляния като PNG файлове.
Ако не сте сигурни как да намерите тези, докоснете бутона „Търсене“, въведете „файлове“, отворете приложението „Файлове“ и кликнете върху „Изтегляния“ в левия списък с бързи команди.
- Това са най-добрите Chromebook от 2020 г.