Изненадващо лесно е да изтеглите видеоклипове в YouTube и има много причини да го опитате. Например. тя ви позволява да ги гледате без интернет връзка, което е идеално за забавление в самолети, влакове и пътувания до места без надежден мобилен достъп до интернет.
Изтеглянето на видеоклипове в YouTube също е чудесно, ако имате мобилен план с ограничена надбавка за данни. Можете да ги изтеглите на телефона си с домашния си Wi-Fi и да ги гледате в движение, без да рискувате да прехвърлите разпределението на данните си.
Най-хубавото е, че можете да го направите безплатно. Самият YouTube предоставя някои безплатни инструменти за работата (както на работния плот, така и на мобилни устройства), а има и безплатни изтеглятели на YouTube, които можете да използвате и вие. Прочетете, за да разберете как.
Ако искате да запишете музика само от видеоклипове или да премахнете аудиото, за да го превърнете в подкаст, проверете нашето ръководство за най-добрите YouTube в MP3 конвертори и най-добрите безплатни видео редактори за Windows, macOS и Linux. Използвате мобилно устройство? Най-добрият видео редактор за iPhone може да е повече ваше нещо.
Изтеглянето на видеоклипове в YouTube е законно?
Използването на приложения на трети страни за изтегляне на видеоклипове в YouTube противоречи на условията на услугата на Youtube – които гласи, че можете да предавате видеоклипове само директно от сървърите му. Изтеглянето на видеоклипове в YouTube също ви отваря за потенциално нарушаване на авторски права, освен ако нямате разрешение от притежателя на авторските права, то е в публичното пространство или вие сами притежавате видеоклипа.
Въпреки това YouTube предлага някои начини за изтегляне на видеоклипове чрез уеб услугата и собствените си приложения. В това ръководство ще обясним как да направите това и ще ви преведе през другите опции, налични за iPhone, Android, Mac и компютър.


Най-добрият изтеглящ YouTube в момента е:
WinX HD Video Converter Deluxe
От всички изтеглили YouTube, които сме опитали, WinX HD Video Converter Deluxe е най-впечатляващият. Той не просто хваща видеоклипове – той също може да ги преобразува в почти всеки формат, извлича съдържание от DVD и Blu-ray дискове и ви позволява да запишете вашите собствени. Лесно се справя и с 4K съдържание. Не е безплатно, за разлика от софтуера по-долу, но няма да намерите по-мощен инструмент.
Изтеглете видеоклипове от YouTube на компютър с Windows
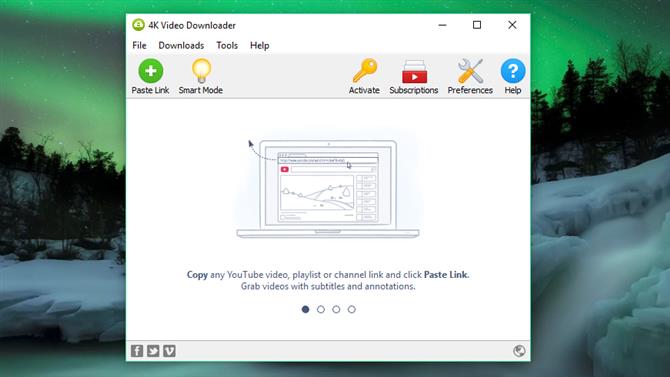
4K Video Downloader е безплатен за изтегляне на видеоклипове в YouTube, който е много лесен за използване (кредит на изображение: OpenMedia LLC)
1. Вземете 4K Video Downloader
За да изтеглите видеоклипове от YouTube на компютър с Windows, започнете с изтеглянето и инсталирането на 4K Video Downloader. Този универсален софтуер е напълно безплатен и може да изтегля цели плейлисти, както и 360-градусови и 3D видеоклипове. Когато приключите, поставете отметка в квадратчето „Стартиране“ и кликнете върху „Край“.

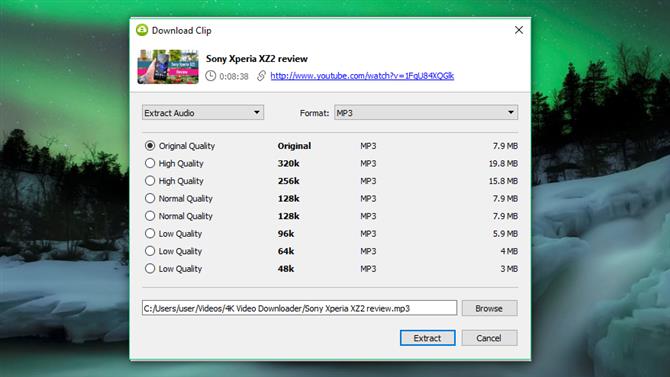
След като копирате URL адреса на видеоклипа от браузъра си, щракнете върху зеления бутон „Поставяне“ в 4K Video Downloader (Кредитна картина: OpenMedia LLC)
2. Копирайте и поставете URL адреса на видеото
Отворете уеб браузъра си, намерете видеоклипа, който искате да изтеглите от YouTube, и копирайте URL адреса му от адресната лента. След това се върнете към 4K Video Downloader и кликнете върху зеления бутон „Вмъкване на връзката“ горе вляво.
Софтуерът ще извлече информация за видеоклипа и ще ви даде избор на качествени опции. Те ще варират в зависимост от качеството на оригиналното видео, но софтуерът може да изтегля YouTube видеоклипове в 4K, ако е наличен.

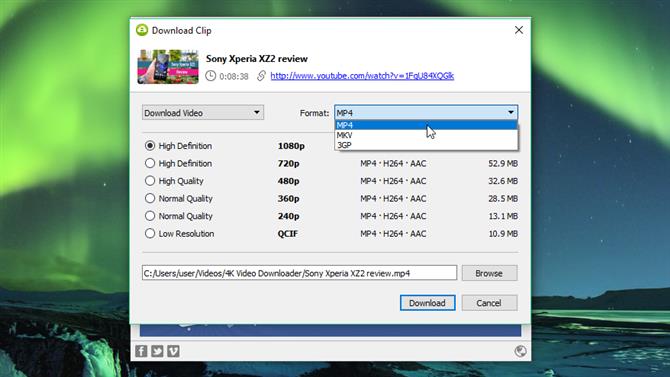
Опциите за изтегляне ще варират в зависимост от качеството на оригиналния видеоклип в YouTube (кредит на изображение: OpenMedia LLC)
3. Изберете качество и формат
4K Video Downloader ще ви позволи да изтеглите цели видеоклипове в YouTube или просто да изтръгнете аудиото. Изберете предпочитания избор с помощта на падащото меню вляво, след което изберете формат, като използвате менюто вдясно. Предпочитаме MP4 за нашите видеоклипове, тъй като дава добър баланс между качеството и размера на файла – и ще се възпроизвежда на основно всяко устройство.
След това изберете вашето качество. За възпроизвеждане на видео на вашия телевизор или компютър препоръчваме да изберете най-високата разделителна способност, но имайте предвид, че това ще отнеме повече време и ще отнеме повече място. За щастие можете да проверите прогнозния размер на файла отляво, за да видите колко място ще заема.
Можете също така да изберете къде трябва да се запише изтегленият видеоклип с помощта на бутона „Преглед“ в долната част. След като сте щастливи, кликнете върху „Изтегляне“.

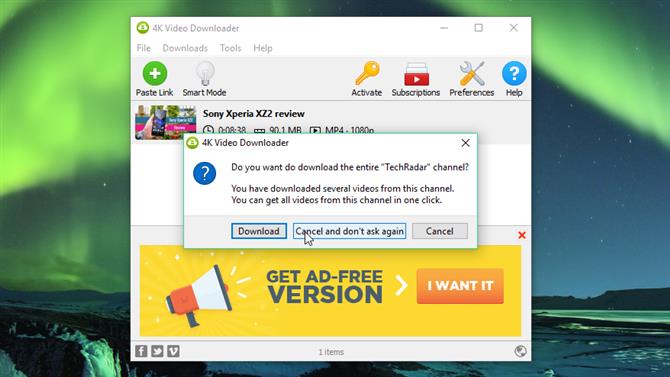
Когато изтеглите отделен видеоклип, 4K Video Downloader ще ви даде възможност да изтеглите целия канал (Кредит за изображения: OpenMedia LLC)
4. Изтеглете видеоклипа на YouTube
Видеоклипът в YouTube вече ще бъде изтеглен за вас. Ако в канала на създателя има други видеоклипове, 4K Video Downloader ще ви попита дали искате да изтеглите и тях. Той може да изтегли до 24 видеоклипа наведнъж.
След като видеоклипът приключи с изтеглянето, можете да го намерите в папката на местоназначението или да щракнете с десния бутон на мишката в 4K Video Downloader и изберете „Възпроизвеждане“. Ако не коригирате настройките, видеоклипът ще остане в този списък, докато не изберете да го премахнете – дори ако затворите и рестартирате софтуера.

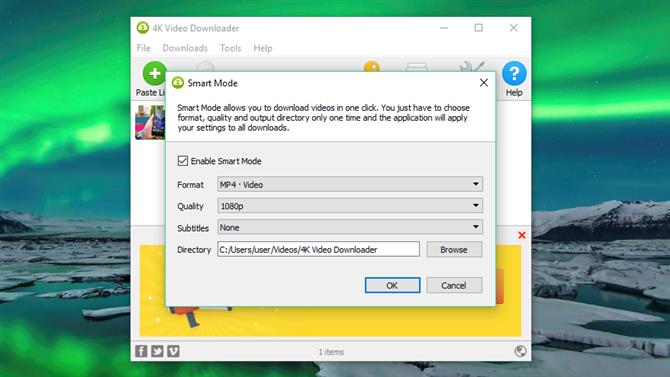
С интелигентен режим можете да изтеглите видеоклипове в YouTube с едно щракване. Той запазва вашите настройки, така че не е нужно да ги въвеждате всеки път (Кредитен образ: OpenMedia LLC)
5. Опитайте Smart Mode
Ако често изтегляте видеоклипове в един и същ формат, проверете Smart Mode. Това запазва вашите предпочитания за изтегляне и ги зарежда автоматично. Щракнете върху иконата на електрическата крушка в горния десен ъгъл и следващия път, когато поставите URL адрес в 4K Video Downloader, той ще бъде изтеглен незабавно с последните настройки, които сте използвали.
Изтеглете видеоклипове от YouTube на устройство с Android
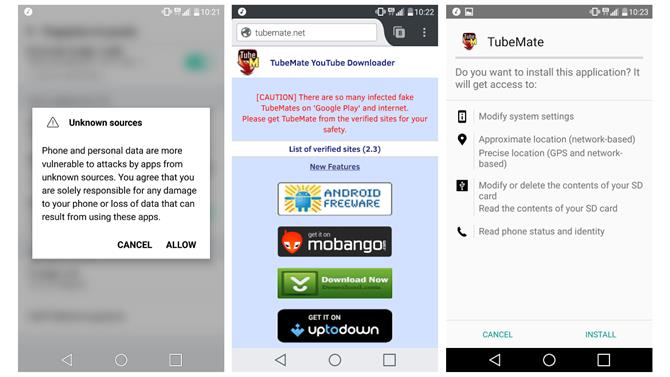
Не можете да изтеглите TubeMate от Google Play Store, така че ще трябва да изтеглите APK (Изображение за кредит: Devian Studio)
1. Инсталирайте TubeMate
TubeMate е един от най-популярните инструменти за изтегляне на видеоклипове в YouTube на смартфони с Android и с основателна причина: той е наистина лесен за използване и разполага с нужните функции, без никакви звънци и свирки, които не използвате.
Изтеглятелят на видео TubeMate не е наличен в Google Play Store (Google не е много запален за изтеглящите YouTube), така че на първо място ще трябва да разрешите на устройството си с Android да инсталира и стартира приложения, изтеглени от други места. Бъдете внимателни, когато включите тази настройка, тъй като ще искате да сте сигурни, че изтегляте само приложения, за които знаете, че са безопасни.
Отворете „Настройки“ и отидете на „Сигурност“. Превъртете надолу и до мястото, където пише „Неизвестни източници“, докоснете превключвателя, за да включите тази настройка. Сега на устройството си с Android посетете уебсайта на TubeMate YouTube Downloader и изберете един от проверените сайтове, от които да го изтеглите.

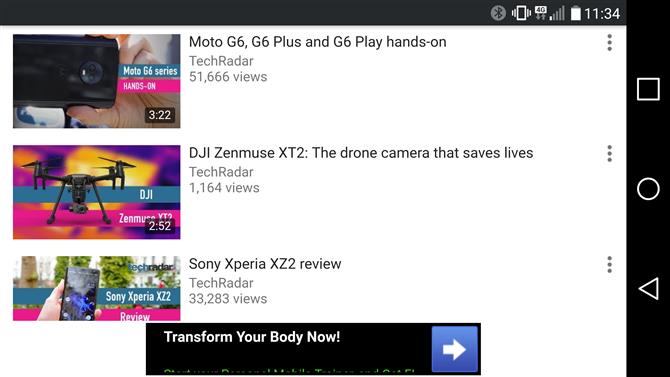
TubeMate прилича много на официалното приложение на YouTube. Потърсете видеоклипа, който искате и започнете да възпроизвеждате (кредит на изображение: Devian Studio)
2. Изберете видео за изтегляне
Може да видите предупредително съобщение за изтегляне на APK файлове, така че щракнете върху „OK“, за да го разрешите. След като TubeMate се изтегли, стартирайте файла и докоснете „Инсталиране“, след което докоснете „Отваряне“. След това ще бъдете информирани кои разрешения трябва да стартира изтеглящият видеоклип. Ако сте доволни да продължите, оставете го да продължи и приложението ще се стартира.
TubeMate прилича много на официалното приложение за Android за Android, с черен фон. Потърсете видео и започнете да го възпроизвеждате, след което докоснете червения бутон „Изтегляне“, който се показва в долната дясна част.

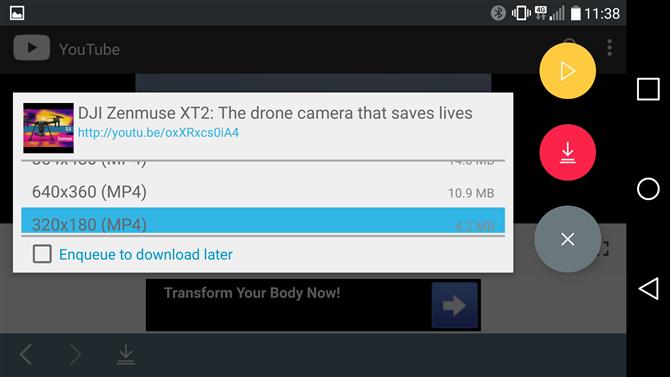
Когато сте избрали видеоклип, докоснете червения бутон, изберете вашите настройки и сте готови да започнете (Изображение за кредит: Devian Studio)
3. Изтеглете видеоклипа
Следващото нещо, което ще видите, е списък от формати. Ще видите видео и аудио формати и различни опции за качество и разделителна способност за всеки. Ако имате устройство от висок клас, тогава непременно изтеглете възможно най-качествените версии, но не забравяйте, че колкото по-висока е разделителната способност, толкова по-голям е файлът: ако телефонът или таблетът ви няма много свободно място, видеоклиповете в YouTube скоро ще го запълнят нагоре.
Когато сте доволни, натиснете отново червения бутон „Изтегляне“. Видеоклипът ще се изтегли на заден план, така че можете да продължите да използвате телефона си като нормално – въпреки че изтеглянето на видеоклипове използва много сок и може да накара тестото ви да изтече по-бързо.
Можете също да добавите видеоклипове от YouTube към опашка, за да изтеглите по-късно. Това е удобно, ако в момента използвате 4G и искате да изчакате, докато имате Wi-Fi, преди да изтеглите големи файлове.
Изтеглете видеоклипове от YouTube на iPhone
Процесът на изтегляне на YouTube клипове е много по-различен в зависимост от това на коя Apple OS се намирате. Ако използвате iOS на iPhone, iPad или iPod touch, тогава ще ви е необходим първият ни метод, а ако използвате OS X или MacOS на Mac, ще ви трябва вторият.
В iOS трикът е да инсталирате умно малко приложение, наречено Documents. Това е файлов мениджър, но също така се случва да можете да изтеглите и YouTube клипове. Процесът е малко причудлив, но все пак лесен.
На първо място, намерете клипа, който искате да изтеглите, в приложението YouTube за iOS или в Safari. След като го намерите, докоснете иконата „Споделяне“ и след това „Копиране на връзката“.
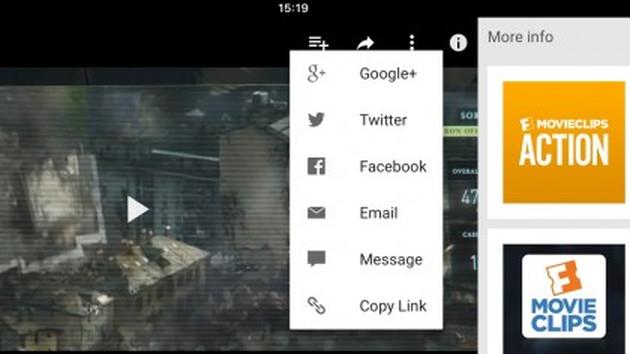
За да изтеглите видеоклип от YouTube на iPhone, копирайте връзката от приложението YouTube, след това използвайте savefrom.net и Documents, за да го запишете на устройството си (кредит на изображение: Readdle Inc)
Отворете Документи и потърсете иконата на уеб браузъра му, която е малкият компас в долната дясна част на дисплея. Докоснете това и отидете на savefrom.net. Поставете адреса на клипа в YouTube в полето за голямо въвеждане, изберете опциите за качество, които предпочитате и файлът ще започне да се изтегля.
Когато приключи, той ще се покаже в секцията за изтегляне на документи, от която можете да го преместите върху „Снимки> Ролка на камерата“, така че да е достъпна извън приложението Документи5.
Изтеглете видеоклипове от YouTube на Mac
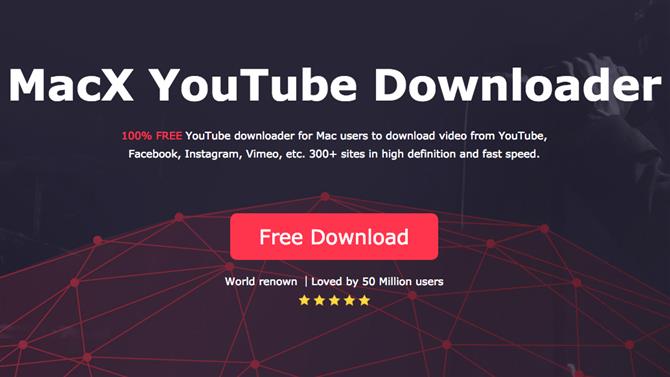
Можете да изтеглите видеоклипове от YouTube на Mac с MacX YouTube Downloader (Кредитна картина: Digiarty Software)
На Mac има куп опции, но една от най-правилните е MacX YouTube Downloader (налична и за Windows). Всичко, което трябва да направите, е да добавите връзката и да изберете опциите за качество и можете да изтеглите няколко клипа наведнъж.
Прочетете, за да научите повече за видео форматите и настройките за качество при изтегляне на видеоклипове в YouTube.
Допълнителни съвети
Изтеглете видеоклипове с YouTube Premium
Ако имате абонамент за YouTube Premium, ще се радвате на различни предимства, включително възможността да изтегляте видеоклипове, за да гледате офлайн, без софтуер на трета страна. Можете да направите това с помощта на приложенията за игри YouTube, YouTube Music и YouTube. Имайте предвид, че можете да гледате изтеглените видеоклипове само чрез приложението – не можете да преместите видеофайла на друго устройство или да го гледате с различен плейър.
Започнете да гледате видео, след това докоснете бутона „Изтегляне“ (сива стрелка) под плейъра и изберете настройка за качество. След като видеоклипът се изтегли успешно от YouTube, можете да го намерите в раздела Библиотека или акаунт.
Трябва да сте влезли в профила си, за да гледате изтеглени видеоклипове и да не можете да отговаряте на видеоклипове с коментари или харесвания, когато ги гледате офлайн.
В какви формати мога да изтегля видеоклипове в YouTube?
Приложенията за изтегляне на видео обикновено ви дават избор на файлови формати. Най-често срещаните са MP4, 3GP, AVI и MOV; изборът на формат и настройки на качеството ще се отрази върху това, на което можете да гледате видеоклипа си, и върху това колко добро ще бъде видеото.
Ако не сте много загрижен за качеството на видеото, 3GP е файловият формат за вас. Той е идеален за мобилни телефони с малки екрани и е ужасен за всичко друго, но файловете са мънички – което е важно за старите мобилни телефони, тъй като обикновено не разполагат с много съхранение на борда или възможности за разширяване на паметта.
За други устройства MOV е видео формат на Apple и работи на всеки Mac, AVI е разработен от Microsoft и работи щастливо на компютри, а MP4 е видео еквивалент на MP3 и работи на почти всичко. За максимална съвместимост препоръчваме да се придържаме към MP4.
Какво ще кажете за качеството на видеото??
Следващото решение, което ще трябва да вземете, е качеството на видеото. Ако изтегляте чрез услуга като ClipConverter – процес, обяснен на предишната страница на тази статия, ще ви бъде даден избор на видео източници. Това е така, защото YouTube потоци в множество качества, вариращи от 3GP за стари мобилни телефони до 1080p с висока разделителна способност за големи HD дисплеи.
3GP настрана, тук имате четири опции за вашия компютър, смартфон или таблет: 360p, 480p, 720p и 1080p. Колкото по-високо е качеството, толкова по-голям е файлът, така че трикът е в балансиране на качеството и размера: освен ако не гледате на наистина голям екран, вероятно можете да управлявате без качество 1080p, освен ако нямате oodles от резервно съхранение (въпреки че 360p видео няма да изглежда добре на HD дисплей).
Освен ако нямате неограничен капацитет за съхранение, компромисът обикновено означава да намерите най-ниското качество на видеото, което можете да търпите на дисплея, на който ще гледате видеоклипа.
Ако видеоклипът, който изтегляте, има музика, няма значение какво качество на видео изберете – саундтракът има същия битрейт, независимо дали отивате за 480p видео или 1080p. Това е така, защото аудио и видео потоците на YouTube са две отделни неща, така че адаптирането на качеството на видеото не прави никаква разлика в качеството на саундтрака.
- Вижте нашето ръководство за най-добрия безплатен софтуер за редактиране на видео

