За съжаление, сега е важен момент да знаете как да деинсталирате актуализация на Windows 10.
Обикновено е добра идея да поддържате актуализация на Windows 10 на вашия компютър, за да сте сигурни, че има най-новите защити и функции. Въпреки това, дори огромна компания като Microsoft може да обърка нещата, а актуализациите на Windows в миналото са знаели, че създават сериозни проблеми.
Ако наскоро сте инсталирали актуализация на Windows и създава проблеми, можете да опитате да я деинсталирате. Има няколко начина за това, всеки от които може да възстанови вашия компютър в правилен работен режим. В това ръководство ще ви покажем как е направено, като ви помагаме да върнете нещата по начина, по който трябва да бъдат.
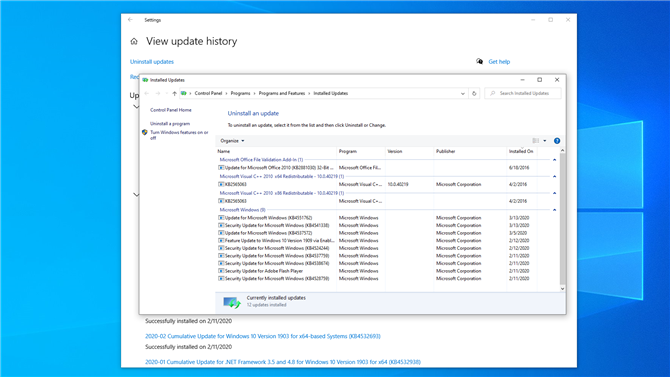
(Графичен кредит: Бъдеще)
1.: Преглед на последните актуализации на Windows 10
За щастие, Microsoft улеснява прегледа и деинсталирането на последните актуализации на Windows 10. Най-бързият начин да направите това е чрез приложението Настройки, което се предлага в комплект с Windows 10.
Щракнете върху бутона Старт, след което щракнете върху зъбната кутия за настройки. След като се отвори приложението Настройки, щракнете върху Актуализиране и защита. От списъка в центъра на прозореца щракнете “Преглед на историята на актуализациите,” тогава “Деинсталирайте актуализациите” в горния ляв ъгъл.
Това ще отвори прозорец на контролния панел, в който ще бъдат изброени всички наскоро инсталирани актуализации на вашия компютър. По подразбиране този списък се филтрира в групи и се сортира с най-новите актуализации в горната част.
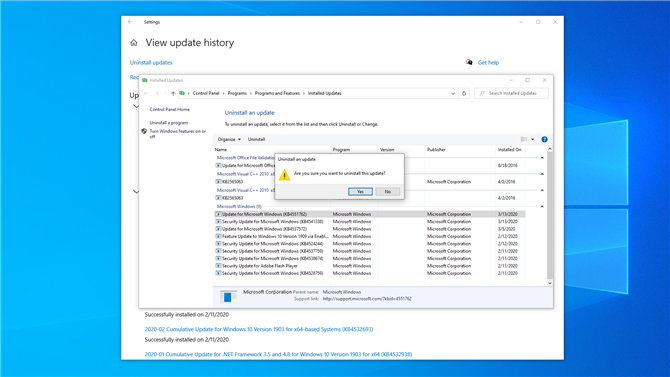
(Графичен кредит: Бъдеще)
2. Деинсталирайте актуализациите в Settings и Control Panel
Превъртете надолу до секцията на Microsoft Windows, след което щракнете върху актуализацията в горната част на списъка. Той трябва да е този с най-новата дата на инсталиране.
Обърнете внимание на пълното му име и номера на базата знания (KB), тъй като те могат да бъдат полезни по-късно. Ако не можете да намерите и актуализирате и знаете неговото име или номер на KB, можете да използвате полето за търсене в горния десен ъгъл, за да го намерите.
В горната част на таблицата с актуализации щракнете върху Деинсталиране. Ще бъдете подканени дали сте сигурни, че искате да деинсталирате актуализацията; щракнете върху Да. Сега нека Windows завърши процеса на деинсталиране, което може да изисква рестартиране.
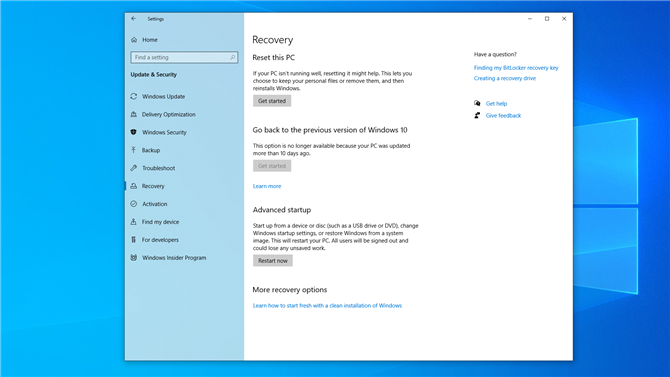
(Графичен кредит: Бъдеще)
3. Няма късмет? Използвайте Advanced стартиране
Ако стандартният подход за настройки не работи, можете да опитате да рестартирате компютъра си и да деинсталирате актуализация, преди да стартирате Windows.
Правейки това преди зареждането на Windows 10, потенциално можете да избегнете зареждане на програми, които биха могли да блокират или по друг начин да пречат на процеса на деинсталиране..
Отворете приложението Настройки, след което щракнете върху Актуализиране и защита. В лявата колона щракнете върху Възстановяване. В близост до дъното на прозореца се намира “Разширено стартиране” раздел; кликване “Рестартирай сега” за да рестартирате компютъра си в разширен режим на стартиране.
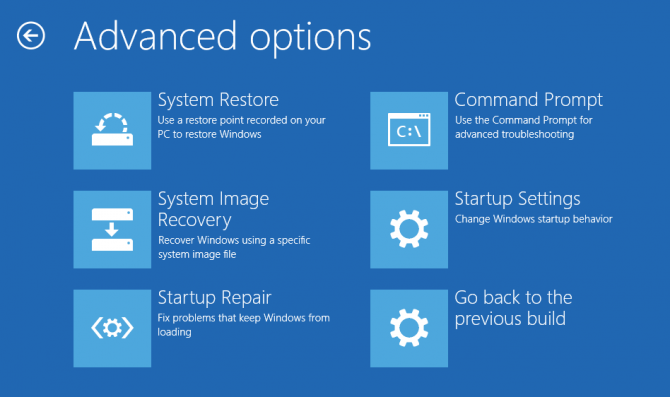
(Графичен кредит: Microsoft)
4. Придвижвайте се чрез Advanced startup
Когато компютърът ви се рестартира, ще бъдете посрещнати с менюто Advanced Startup. Това е полезно в различни ситуации, като например, ако трябва да инсталирате Windows от USB устройство или DVD за възстановяване. В този случай обаче ще искате да щракнете върху опцията за отстраняване на неизправности.
След като направите това, ще видите два варианта: “Нулирайте този компютър” и “Разширени опции;” изберете последното, за да напреднете с процеса на деинсталиране. На следния екран има различни опции, включително ремонт при стартиране, възстановяване на системата, команден ред и други. Вместо това кликнете върху „Деинсталиране на актуализации“.
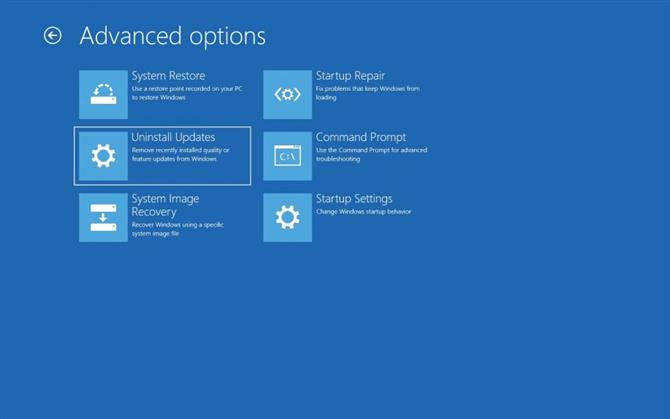
(Графичен кредит: Microsoft)
5. Актуализация на качеството или актуализация на функциите?
На следващия екран има две опции: “Деинсталирайте най-новата актуализация на качеството” и “Деинсталирайте най-новата актуализация на функцията.” Номерът на KB, който сте отбелязали по-рано, трябва да ви каже какъв тип актуализация е с бързо търсене в интернет.
Щракнете върху подходящата опция и компютърът ви ще се рестартира (може да отнеме няколко минути). След като се рестартира, въведете вашата информация за вход в Windows 10 и щракнете върху Продължи.
Кликнете “Деинсталиране на актуализация на качеството” или “Деинсталиране на актуализацията на функциите” (в зависимост от това, което сте избрали по-рано в тази стъпка) и актуализацията ще бъде премахната. И накрая, рестартирайте компютъра си, ако бъдете подканени да го направите.
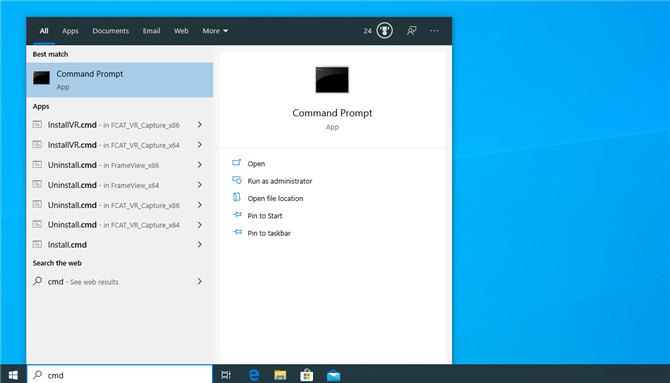
(Графичен кредит: Бъдеще)
6. Все още не работи? Опитайте командния ред
Понякога актуализация просто отказва да бъде деинсталирана правилно или чрез приложението Настройки или Разширен метод за стартиране.
В такива моменти можете да използвате командния ред, за да принудите Windows 10 да деинсталирате кръпката. За пореден път ще ви е необходим уникалният KB номер на актуализацията, за да деинсталирате актуализацията.
Имайте предвид, че командният прозорец на Windows 10 ви позволява да въвеждате команди директно в Windows и няма графичен потребителски интерфейс, така че трябва да следвате следващите няколко стъпки само ако сте уверени, че знаете какво правите.
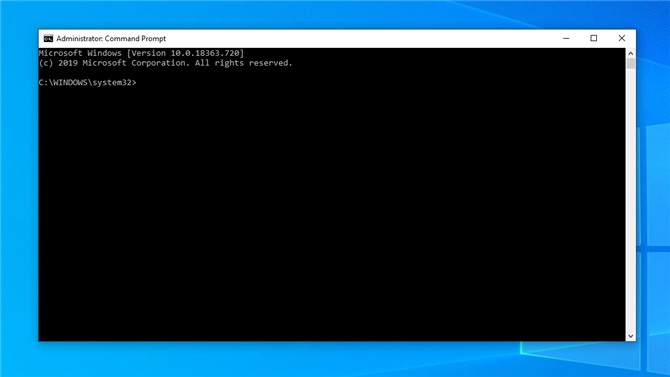
(Графичен кредит: Бъдеще)
7. Отворете командния ред на Windows 10
След като разполагате с номера на KB, ще трябва да отворите командния ред на Windows 10 и да стартирате самостоятелния инсталатор за актуализация на Windows (или WUSA), за да деинсталирате актуализацията, която причинява притеснение.
Отворете командния ред на Windows 10, като напишете “ПМС” в полето за търсене на Windows 10.
Върховният резултат трябва да казва командния ред; щракнете с десния бутон върху него и след това щракнете върху “Изпълни като администратор” за да сте сигурни, че можете да изпълнявате задачите, които трябва да направите. Следващите стъпки ще очертаят няколко от вашите възможности, всички които трябва да се надяваме да свършат работа.
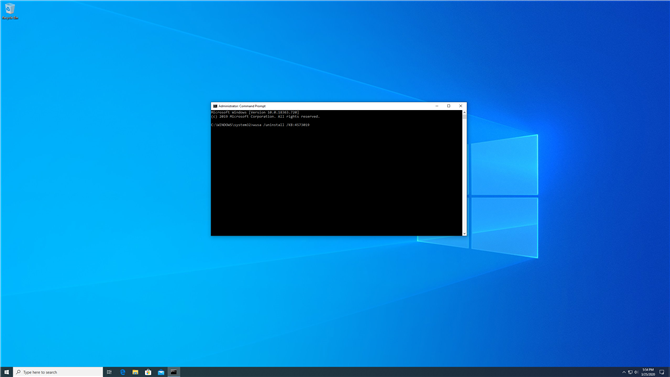
(Графичен кредит: Бъдеще)
8. Деинсталирайте упорита актуализация с WUSA
В командния ред на Windows въведете:
wusa / деинсталиране / KB: UpdateID
Заменете „UpdateID“ с KB номера на актуализацията, която искате да премахнете.
Например, ако идентификационният номер на актуализацията е KB4573019, напишете:
wusa / деинсталиране / KB: 4573019
в прозореца на командния ред, след това натиснете Enter и следвайте екранните подкани. Нека WUSA да деинсталира актуализацията; той ще ви каже кога е завършен или ако възникнат грешки по време на неговите операции. След това може да се наложи да рестартирате компютъра, за да може процесът на деинсталиране да приключи.
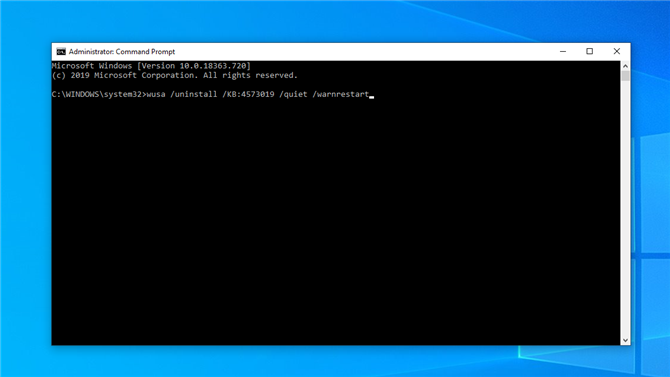
(Графичен кредит: Бъдеще)
9. Допълнителни опции WUSA
Ако предпочитате да нямате екранни подсказки и просто искате да оставите WUSA да започне с процеса на деинсталиране, добавете “/ тихо” до края на инструкциите, преди да натиснете Enter. Например, примерът в стъпка 8 ще стане:
wusa / деинсталиране / KB: 4573019 / тих
Има и други опции, които можете да добавите към инструкциите: / norestart или / forcerestart, както подсказват имената им, ще предотврати или принуди компютъра да се рестартира, когато приключи.
Ако искате да избегнете всички подкани с изключение подканата за рестартиране, използвайте / тих и / warnrestart – например:
wusa / деинсталиране / KB: 4573019 / тих / warnrestart
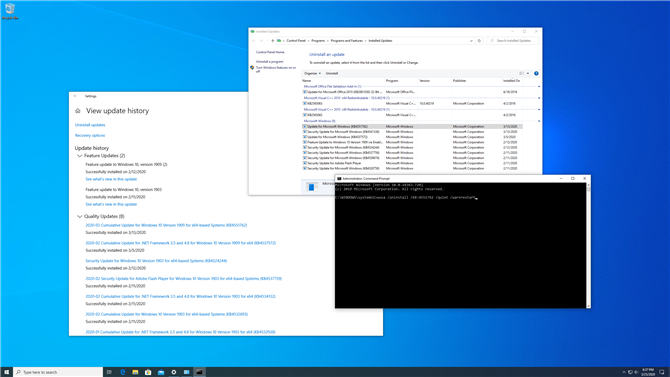
(Графичен кредит: Бъдеще)
10. Проверете журнала WUSA
Ако използвате WUSA, можете да проверите дневника му, за да се уверите, че актуализацията е успешно деинсталирана. Тип “Преглед на събития” в полето за търсене на Windows 10 и щракнете върху горния резултат. В лявата колона щракнете върху стрелката до „Журнали за събития“, за да разширите вашите опции, след което щракнете върху Настройка.
За да показвате само WUSA събития, щракнете върху Филтриране на текущия дневник в десния панел и поставете отметка в квадратчето до WUSA в полето “Източници на събития” падащото меню и щракнете върху OK. Щракнете двукратно върху съответното събитие WUSA, за да получите повече информация, включително всички генерирани съобщения за грешки.
- Това са най-добрите лаптопи на 2020 година

