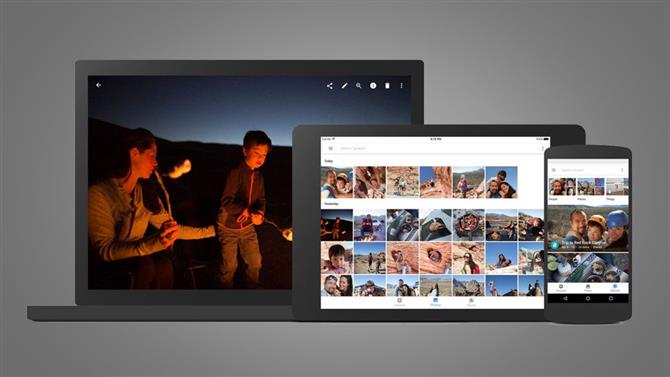Търсите да архивирате снимките и видеоклиповете си с Google Photos? Независимо дали снимате с телефон или DSLR, Google Photos е една от най-добрите опции за безопасно съхраняване на вашите цифрови спомени в облака. Ето как да го използвате, за да скриете безопасно снимките си на смартфон, таблет или компютър.
Създаването на резервни копия на скъпоценните ви снимки е безпроблемно и съхраняването им в облака има много предимства. За разлика от физическия твърд диск, има малък риск от механична повреда. Капацитетът на съхранение обикновено е много по-голям – и по-лесно се разширява с абонамент – и вие трябва да имате достъп до цялата си библиотека отвсякъде, използвайки почти всяко свързано с уеб устройство.
Ако търсите най-добрата услуга за архивиране на снимки в облак, Google Photos е точно там. Той е лесен за използване, предлага неограничено безплатно съхранение за снимки до 16MP и разполага с функция за интелигентно търсене, за да ви помогне лесно да намерите конкретни типове щракване. Също така работи с цял набор от устройства, включително смартфони, таблети и компютри – и не е необходимо устройство с Android или Google, за да го използвате.
Google Photos има няколко идиосинкразии, когато става въпрос за качване, архивиране и управление на вашите фото файлове в облака, но след като сте изработили важните настройки, това може да бъде една от най-простите опции за безопасно съхраняване на вашата фотобиблиотека онлайн.
Да се настроите за първи път или искате някои най-добри съвети, които да ви помогнат да извлечете най-доброто от услугата? Независимо дали използвате Mac, PC, iOS или Android устройство, това удобно ръководство ще ви каже как точно да качите вашите снимки в Google Photos – и как да ги сортирате, след като имате.
- Най-добро съхранение в облак 2020 г. за снимки и снимки: безплатно и платено
- Най-добрият безплатен редактор на снимки
- Най-добър телефон с камера 2020: най-добрите щракащи смартфони наоколо
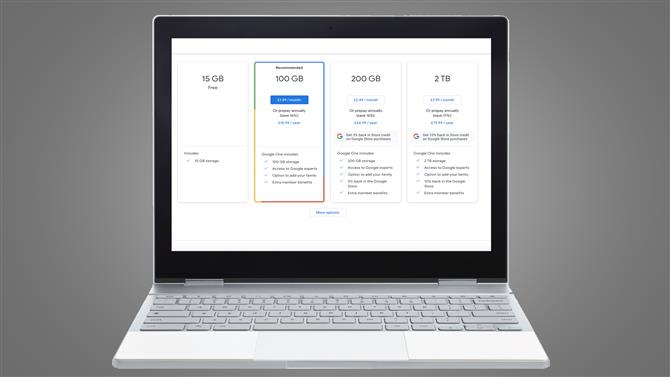
(Графичен кредит: Бъдеще)
Google Photos: опции за съхранение и ограничения за качване
Първото нещо, което трябва да решите, когато настройвате Google Photos, е дали искате да качвате и съхранявате снимките си като „Оригинални“ или „Висококачествени“ изображения.
Ако изберете Високо качество, Google ще ви позволи да качите неограничен брой 16MP и 1080p видеоклипове в облака безплатно. Това означава, че можете да щракнете и да снимате, както желаете, и вашите снимки винаги ще бъдат безопасно архивирани в Google Photos.
Важно е да се отбележи обаче, че ако изберете настройката „Високо качество“, изображенията, съхранявани в облака, ще бъдат леко компресирани, за да спестите място. Компресията е много ефективна, намалява размера на файла без огромна или забележима загуба на качество и тази опция трябва да бъде достатъчно добра, ако качвате основно снимки на смартфон или гледате изображения на екрана си
Ако от друга страна искате да архивирате точни копия на оригиналните си снимки в пълен размер или планирате да отпечатате изображенията си от облака, тогава трябва да изберете опцията „Оригинал“. Както подсказва името, това ще съхранява вашите снимки онлайн в оригиналния им вид, без компресия или намаляване на качеството.
Това е особено важно, ако сте фотограф, който се нуждае от резервна опция за необработени файлове в пълен размер – макар че не забравяйте да проверите дали Google Photos поддържа типа на вашия фотоапарат, тъй като няма да приеме всички Raw формати. На страницата за поддръжка на Google има пълен списък на поддържаните файлове.
Въпреки че Google предлага неограничено съхранение на компресирани файлове безплатно, ще получите 15 GB само ако планирате да качвате и съхранявате оригинални снимки. Ако имате нужда от повече място за некомпресираните си файлове със снимки, ще трябва да платите абонаментна такса за членство в Google One.
Те варират от едва $ 2,99 / £ 2,99 / AU $ 4,39 на месец за 200 GB място за съхранение. По-щедър пакет от 2TB струва $ 9.99 / £ 7.99 / AU $ 12.49 на месец, докато най-големият пакет от 30TB ще ви върне $ 299.99 / £ 239.99 / AU $ 374.99 всеки месец.
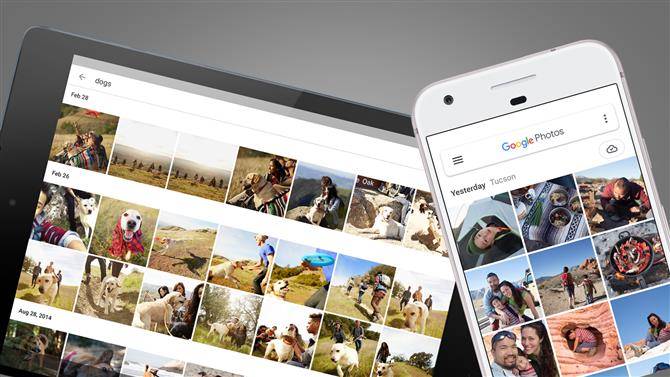
(Графичен кредит: Google)
Google Photos: как да архивирате снимки от телефон или таблет
Готови ли сте да започнете да качвате снимки от вашия смартфон или таблет в Google Photos? Добра новина, доста е лесно.
Първата стъпка е да изтеглите приложението Google Photos за iOS или Android. Отворете приложението, влезте в акаунта си в Google и ще ви бъде предложен избор между архивиране на оригинални или висококачествени изображения (вижте по-горе). Ще имате и избор дали да използвате мобилни данни за архивиране, когато не сте свързани с Wi-Fi. Активирайте това само ако имате достатъчно голям пакет данни, тъй като качването на снимки може бързо да изтощи вашата надбавка.
След като направите тези избори, можете да промените настройките за архивиране, като докоснете бутона на менюто (трите хоризонтални ленти), изберете „настройки“ и натиснете „Архивиране и синхронизиране“. При активирано „архивиране и синхронизиране“ вашият фотоапарат ще се качва автоматично, непрекъснато и сигурно на сървърите на Google. Тук можете също да промените размера на качванията и настройките за мобилни данни.
Тъй като това е услуга на Google, потребителите на устройства с Android имат повече опции от своите iOS колеги. Приложението за Android например ви позволява да изберете конкретни папки, за които искате да създавате резервно копие на Photos – особено полезно, ако искате да избегнете съхраняването на всички ваши мемо скрийншоти в облака. Отидете на „Архивиране и синхронизиране“ и докоснете „Архивиране на папки на устройства“, за да изберете кои искате да качите.
Прекаленото щракане ви остави за малко на мястото на смартфона? В менюто с настройки докоснете „Управление на устройството за съхранение“, след това „Освободете място“, за да изтриете снимки от телефона си, които вече са добавени в облака от Google Photos. Това е изящен трик, който може да освободи място за съхранение на телефона ви на мига. Можете също да превключвате „Ограничаване на размера на кеша“, за да ограничите количеството на съхранението на вашия телефон, използвано от миниатюри на изображения.
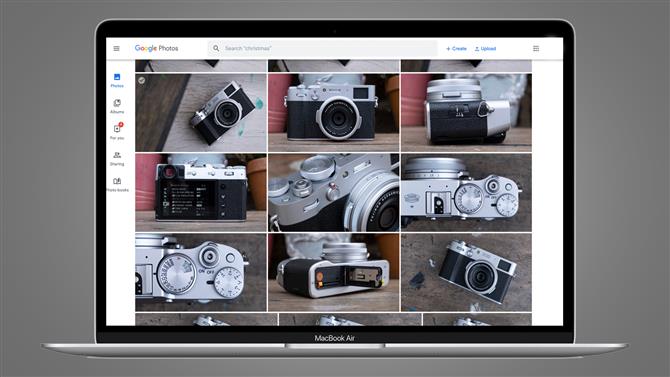
(Графичен кредит: Google)
Google Photos: как да архивирате снимки от компютър или Mac
Ако вашите ценни снимки моментално се съхраняват на вашия компютър или на външен твърд диск, има два начина да ги качите в облака. Можете да посетите photos.google.com, да влезете с профила си в Google, докоснете „Качване“ и след това изберете папка от вашия компютър, за да качите в Снимки. Ще трябва да държите прозореца отворен, докато качването приключи.
Освен това, ако искате автоматично да архивирате снимки от която и да е папка на вашия компютър, ще трябва да изтеглите настолното приложение на Google „Backup & Sync“, което работи както с Windows, така и с Mac. След като е инсталиран, просто влезте в профила си в Google и изберете папките, които искате да се съхраняват в облака. След това избраните от вас папки ще бъдат непрекъснато архивирани, така че всички снимки, които добавяте след това, автоматично ще бъдат качени от Google Photos.
Ако искате да архивирате SD карта или папка, съхранявана на външен твърд диск, ще трябва да го поставите или свържете с компютъра, преди да го изберете като източник по време на настройката за „резервно копие и синхронизиране“..
С всичко, което работи и работи, в лентата на менюто си ще намерите „Архивиране и синхронизиране“, проверяващи за нови снимки и качване на копия в облака.
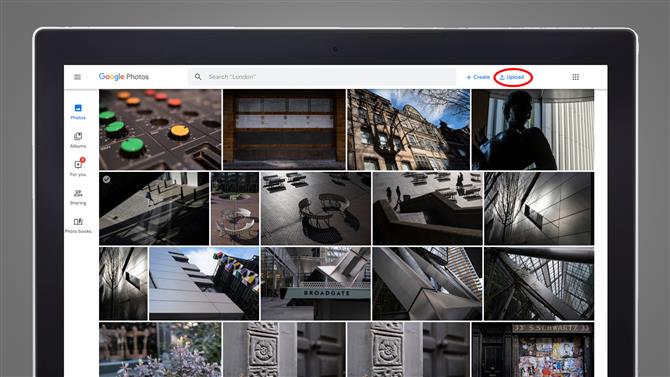
За да направите резервно копие от Google Drive към Снимки, отидете на бутона „Качване“ в горния десен ъгъл на уеб страницата. (Графичен кредит: Google)
Google Photos: как да качвате снимки от Google Drive
През юли 2019 г. Google промени начина, по който се споделят файловете със снимки в своите услуги на Диск и Фото. Преди това двете решения за съхранение в облак обработваха снимки съвместно. Всяка снимка, качена на Диск, ще бъде автоматично добавена към Снимки и всички промени, направени в нея в една услуга, ще бъдат огледални от другата.
За да опрости системата и да попречи на потребителите да изтрият случайно щрапки, тази система се е променила – към по-добро и, в някои отношения, по-лошо. Недостатъкът е, че вече нямате автоматично архивиране на щрапки в нито една от услугите.
Това е така, защото двете услуги сега обработват файлове със снимки отделно, така че изображенията, качени в Google Drive, няма да бъдат импортирани автоматично в Снимки. По същия начин всичко, което качите в Снимки, няма автоматично да се показва в Диск.
Имате ли няколко снимки в Google Диск, които искате да архивирате със снимки? Има сравнително прост, ако не и перфектен начин да го направите ръчно. В уеб версията на Google Photos отидете на бутона „Качване“ в горния десен ъгъл (вижте изображението по-горе), изберете „Качване от Google Диск“, след което изберете изображенията от вашия Диск, в които искате да импортирате вашата библиотека със снимки. Ще имате възможност да ги прехвърлите като „Оригинални“ или „Висококачествени“ файлове и те ще се появят в библиотеката ви моментално.
Този преработен подход се прилага и за други действия, включително за редактиране и изтриване на снимки. Дори и да съхранявате една и съща снимка в Диск и Снимки, файловете не са свързани. Така че, ако изтриете снимка от Диск, пак ще я намерите в папката си Снимки – и обратно.
Промените също се прилагат със задна дата, така че всички снимки, които са били синхронизирани с Диск и Снимки преди въвеждането на новата система, вече ще се третират като отделни. Това означава, че ако искате да освободите място в папката си Диск, можете безопасно да изтриете преди това синхронизирани снимки, тъй като те все още трябва да са в Google Photos – въпреки че може да искате да проверите първо, само за спокойствие.
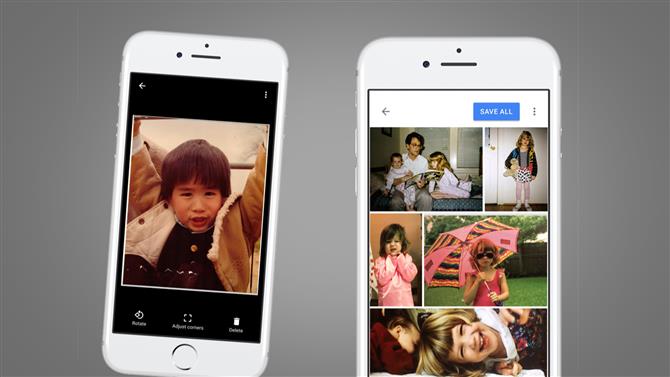
(Графичен кредит: Google)
Google Photos: Как да архивирате аналогови отпечатъци
Имате ли куп отпечатани щрапки, прибрани в кутия за обувки някъде? Google Photos не е запазен за вашия цифров архив, можете да архивирате и тези физически снимки.
Изтеглете приложението PhotoScan на Google (по-долу) и ще можете да сканирате физическите си снимки поотделно. След това тези копия ще бъдат качени в облака за сигурно съхранение.
Особено хубавото на PhotoScan е, че той има интелигентен начин за премахване на отблясъците, който е често срещан проблем, когато се опитвате да сканирате ламинирани фотоалбуми или наистина всяка снимка под изкуствена светлина.
Приложението прави няколко сканирания на вашата снимка, като ви ориентира около четири виртуални точки. След това, използвайки изящен алгоритъм (какво друго, това е Google), той ги осреднява, за да премахне всички ярки петна, които иначе биха затъмнили сцената. Според нашия опит той работи наистина добре.
Изтеглете PhotoScan за Android
Изтеглете PhotoScan за iOS
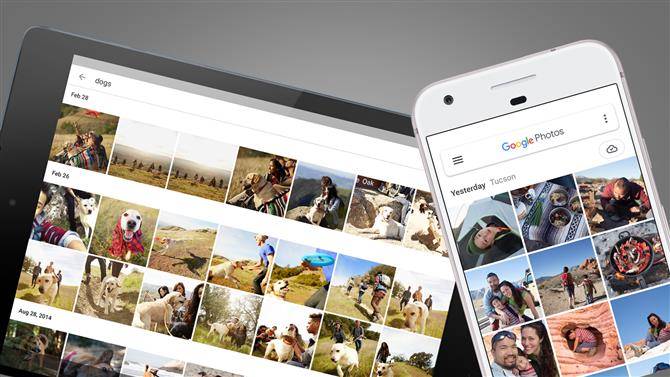
(Графичен кредит: Google)
Google Photos: как да управлявате и организирате снимките си
Качихте цялата си фотографска колекция в Google Photos? Естествено, ще искате да организирате и сортирате архива си за лесна навигация.
Google Photos предлага функционалност на албумите, така че можете лесно да групирате избрани снимки в папки в облака. Или изберете няколко снимки и щракнете върху символа плюс, за да ги добавите в албум, или отидете в раздела „Албуми“, за да създадете първо нов албум, след което добавете снимки. След това ще можете лесно да споделяте тези албуми със семейството и приятелите си. Не можете обаче да поставяте албуми в албуми или да ги групирате заедно, така че възможностите за организация са сравнително ограничени в сравнение с някои други услуги.
Истинската магия на Google Photos се крие в машинното му учене. При условие, че сте щастливи, че AI двигателят на Google ще прокара цялата библиотека с снимки, той е невероятно добър в интелигентното откриване на обекти, лица и предмети, които след това можете да намерите, като въведете термини в лентата за търсене.
Ще видите и същите тези категории в раздела „Албуми“ със специални папки за „хора и домашни любимци“, „места“ и „неща“. Цялата ви библиотека ще бъде сортирана по тематика, което улеснява проследяването на конкретни снимки дори в най-големите колекции. Под „неща“ например Google Photos е в състояние да идентифицира всичко – от стадиони и състезателни писти до коли, лодки и бирени бутилки.
Освен това е страшно добре да разпознавате лица и да групирате снимки с един и същи човек, които след това можете да маркирате с името им. Можете също да подобрите тези резултати, като прегледате снимките и кажете на Google какво съдържат, както и да добавите всичко, което може да е пропуснало.
- Най-добро съхранение в облак 2020 г. за снимки и снимки: безплатно и платено
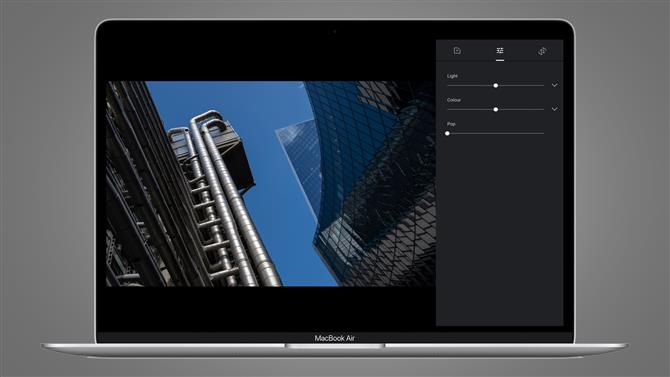
(Графичен кредит: Google)
Google Photos: как да редактирате снимките си
Google Photos предлага сравнително ограничени възможности за редактиране. Отворете всяка снимка, която сте архивирали в облака, натиснете иконата на плъзгачите и ще можете да прилагате филтри, изрязвате и завъртате изображението и коригирате настройките за цвят и светлина. Тя е по-близка до опита на настройване на снимки на вашия смартфон, отколкото на цялостен пакет за редактиране.
Отново, интелигентните интелигенти на Google добавят към опита тук. Натиснете раздела „За вас“ и ще намерите анимирани изображения, кратки филми и стилизирани снимки, създадени автоматично от Google Photos с помощта на щрапки от вашата библиотека. Като това, което виждате? Кликнете върху „Запазване“, за да запазите редактираната картина.
- Най-добър редактор на снимки 2020: 10 опции, за да започнете креативността си