Тази статия беше предоставена на Ditching Pro от Linux Format, списание номер едно за повишаване на знанията ви за Linux, разработки с отворен код, дистрибутори и много други. Той се появи в брой 264, публикуван през май 2020 г. Абонирайте се за печатната или дигиталната версия на Linux Format тук.
Последната версия на Ubuntu на Canonical, „Focal Fossa“, удари огледалата в края на април. Така че до момента, когато прочетете това хиляди хора ще го изтеглят, инсталират и (ще заложим) направо се впечатляват от това, което може да предложи. Ако все още не сте го изпробвали, значи сте за почерпка. Завържете се и ще ви покажем какво е ново и какво можете да направите с най-добрите от Canonical.
Ако никога досега не сте опитвали Linux, Ubuntu 20.04 е чудесно място за стартиране. Можете да го опитате веднага (добре във времето, което ви отнема да го изтеглите и запишете на USB стик), без да пречите на текущата ви настройка.
Има всякакви причини да преминете към Linux, а с новата версия на Ubuntu идва още една. Бъдете завистници на вашата собствена ОС, използвайки приятели. Никога не виждайте компютъра си осакатен от актуализации отново. Насладете се на десктоп, който не е рекламно пространство. Разгледайте феноменалния подбор на безплатен софтуер, който по-често не е толкова добър, колкото търговските предложения, а в много случаи е демонстративно по-добър. Видео редактиране, 3D моделиране, силно захранване на номера и дори AAA игри са само на няколко кликвания. И ако навиците ви на работния плот са по-заседнали, Ubuntu също ви покрива. Бързото сърфиране в интернет, лесната електронна поща, безшумното възпроизвеждане на медии са изцяло ваши. Прочетете нататък и вижте колко мощна е тази мощност на операционна система.
- Ето нашия списък с най-добрите доставчици на обучение за Linux наоколо
- Вижте нашия списък с най-добрите налични лаптопи за Linux
- Създадохме списък на най-добрите Raspberry Pi дистрибутори на пазара
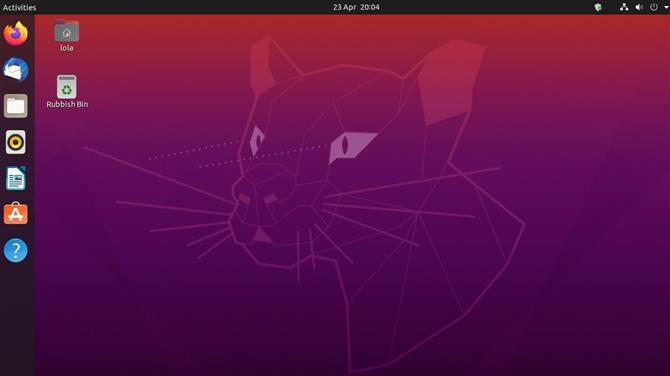
(Изображение за кредит: Canonical)
Фокална Fossa bossa nova
Очакваме с нетърпение това издание не заради лъскавите нови функции за хващане на заглавия, а защото подозирахме, че ще се подобри спрямо големия си предшественик. И също така защото е кръстена на вид същество, подобно на котка.
Естествено, всичко под капака е освежено. Новото ядро 5.4 носи поддръжка за нов хардуер и поправки за стар. Това, което повечето домашни потребители ще се интересуват е десктопът и ще намерите Gnome 3.36 изглежда и се държи по-добре от всякога. Изглежда, че е имало двугодишна игра на бъг-мол, както в рамките на Gnome, така и на Ubuntu, за да се справят с нестабилните проблеми с производителността и паметта. Но с това издание става гладко като грешен вид фъстъчено масло.
Това, което ние с нежност наричаме „потъмняването“, стигна до Ubuntu – като толкова много настолни компютри и приложения, че сега предлага тъмен режим (това не е по подразбиране), който някои хора намират по-лесно на очите. Светло или тъмно, смятаме, че ще ви харесат новите смели икони и темата на Yaru. Функцията папки за приложения на Gnome, чрез която можете да плъзгате икони в менюто „Приложения“ една върху друга, за да направите папка, вече е по-малко тромава. И ако премахнете всички, освен един елемент от папка, сингълът автоматично се връща в главното меню и папката се премахва. спретнат.
Ако имате HiDPI дисплей, ще се радвате да чуете, че фракционното мащабиране най-накрая е тук. И (за разлика от 19.10) не е необходимо да извиквате неудобно Gsettings от командния ред, за да го използвате. Преди беше достъпно само цялостно мащабиране, което означаваше, че потребителите често трябваше да избират между малък и гигантски текст. Сега зоната Goldilocks може да бъде активирана чрез обикновен превключвател в Settings> Screen Display, но обърнете внимание на предупреждението за малък печат за увеличена консумация на енергия и намалена острота. По време на писането изглежда има проблеми с използването на това и със собствения драйвер на Nvidia, така че внимавайте за тази грешка.
Говорейки за Nvidia, техните драйвери вече са включени в инсталиращия носител, няма нужда да прибягват до PPA или (трептене), изтеглящи ги от уебсайта на Nvidia. Геймърите ще се радват да чуят, че GameMode на Feral е част от стандартната инсталация. Това може да пренасочи управляващите честоти на процесора, планиращи програми и други жаби, за да повиши кадрите. И в случай, че се притеснявате за 32-битовия библиотечен двор, не бъдете – всичко необходимо от Steam, Wine и Lutris все още е в репости. Ако използвате стари 32-битови приложения, може да срещнете затруднения, така че тествайте ги преди да се отървете от инсталирания си 18.04.
Има възможност да помогнете на общността тук, ако намерите такава, която не работи, направете малко и го опаковайте като Snap. Инструментът за софтуер Ubuntu сега служи Snaps като по подразбиране. Наистина повечето приложения, които търсехме, бяха достъпни само в този формат, но някои пакети могат да бъдат инсталирани от традиционните репозиции на Ubuntu. Разбира се, все още можете да инсталирате пакети от командния ред с Apt, ако не сте продадени на манталитета на „магазина за приложения“. Прогнозираме, че Snaps (и Flatpaks) ще придобият сериозно сцепление през следващите месеци и години.
Както ще видите от софтуерното приложение, редица модерни инструменти (някои собствени като Zoom и Slack, а други не като Riot и Signal) вече са пакетирани като Snaps. И този брой ще се увеличава, тъй като разработчиците все повече заобикалят стария метод на разчитане на дистрибуторите, за да пакетират своите предложения.
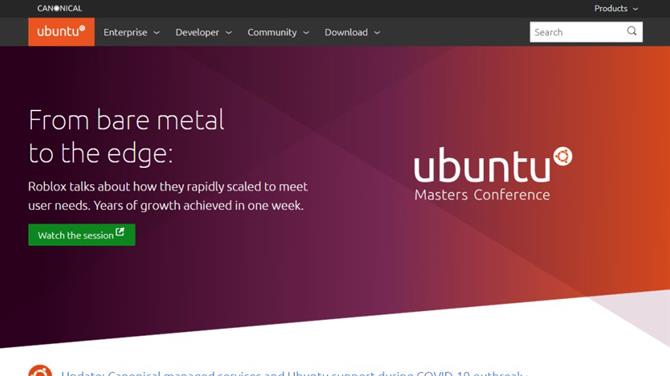
(Изображение за кредит: Canonical)
Инсталиране на Ubuntu
Можете да изтеглите изображението за инсталиране на Ubuntu от всяка операционна система, която ви е удобна. Запуснете браузъра си и се насочете към https://ubuntu.com/download/desktop и натиснете бутона за изтегляне. Ако се чувствате благотворителни, можете също да направите дарение на Canonical и да изберете как да го инвестират, но това е изцяло по избор.
Препоръчваме да си направите чаша чай, докато изтеглянето завърши. Вече трябва да имате файл с 2.5 GB изображение на диск (ISO), който можете да запишете на DVD, като използвате софтуера по ваш избор (например Toast на macOS, CDBurnerXP на Windows, Brasero на Linux). Знаем, че много компютри и повечето лаптопи в момента нямат оптични устройства, но това е добре – изображението може да бъде записано на USB флаш, който вероятно ще се зареди много по-бързо и със сигурност ще бъде много по-тих от зареждането от DVD. Има програми като Unetbootin, които могат автоматично да изтеглят дистрибутори и да ги настройват по всякакъв вид фантазии, но предпочитаме да опростяваме нещата, така че тук препоръчваме кросплатформения инструмент Etcher. Вземете го от https://etcher.io, стартирайте го, включете USB устройство (уверете се, че няма нищо ценно в него, тъй като съдържанието му ще бъде унищожено) и далеч отивате.
Ще трябва да разберете как да направите своя компютър за зареждане от USB или оптичен носител, преди да можете да се насладите на Ubuntu. Имате две опции, едната е да отворите всяко предоставено меню за стартиране – не всички устройства предлагат това – използваният ключ варира. Системите на HP използват F9, Dell и Lenovo използват F12, по-старите AMIBIOS-базирани системи използват F8, Наградените с награди системи използват F11. Необходимо е бавно да докоснете клавиша веднага след включване на системата. Изберете всяка опция за CD-ROM / оптично устройство и е добре да продължите. Ако не се появи меню за зареждане, другата опция е да изберете реда на устройствата за зареждане в настройките на BIOS / UEFI. Обикновено съобщението трябва да мига по време на стартирането на системата, като обяснява кой клавиш да натиснете. Точно както при менюто за зареждане, натискане на един от Del (най-често срещаните), F1, F2, Esc или „специален“ ключ за поддръжка трябва да осигури достъп. В BIOS намерете менюто Boot Device и се уверете, че DVD / оптичното устройство е първо в списъка. Запазване и рестартиране!
Можете да изследвате средата на живо без риск, но за максимално удоволствие и производителност инсталирайте Ubuntu на вашия твърд диск или SSD с помощта на удобното ръководство за 6 стъпки по-долу. Ако имате такъв, препоръчваме да инсталирате Ubuntu на собственото му устройство, а не да преоразмерявате дяла на Windows на стъпки 1 и 2. Всичко трябва да работи добре и всъщност е възможно да изпълните тези стъпки от инсталатора на Ubuntu. Но ние сме достатъчно дълго, за да знаем, че не винаги нещата вървят както трябва. Така че архивирайте всички важни данни, преди да продължите. Ако имате резервно устройство, просто го изберете и използвайте Erase диска и инсталирайте опцията Ubuntu в стъпка 4. Molto semplice. Ако искате да го играете безопасно, друга възможност е да инсталирате Ubuntu на виртуална машина, като използвате VirtualBox на Oracle и ръководството по-долу.
Триетапна инсталация във виртуална кутия
1. Вземете VirtualBox
Отидете на уебсайта и изтеглете VirtualBox 6 за вашата операционна система, независимо дали това е Windows или OS X. Инсталирайте го и бъдете наясно, че ще ви трябват поне 20 GB пространство за пространство, за да съхраните файла на виртуалната ОС. Ще ви е необходим и Ubuntu ISO файл. След като го инсталирате, стартирайте го и кликнете върху бутона „Ново“ и го наречете Ubuntu.
2. Създайте машина
Изберете Ubuntu и битовете трябва да съответстват на изтегления ISO, щракнете върху „Напред“. Под памет препоръчваме 2048, но ако имате 8GB компютър 4096 е най-добре. Можете да оставите всички останали като настройки по подразбиране, с изключение на размера на динамичния твърд диск. По подразбиране е 8GB, препоръчваме ви поне 32GB, ако можете да пощадите. Завършете и щракнете върху Старт, за да продължите.
3. Стартиране на виртуална Ubuntu
Ще се появи подкана да поиска диск, намерете ISO файла на Ubuntu и щракнете върху „Старт“. Linux Ubuntu ще започне, след като се заредите, можете да изпробвате Ubuntu или да използвате иконата Install, за да я инсталирате правилно на виртуалната машина. За разширена употреба, в настройките на виртуалната машина под Display, ще искате да активирате 3D ускорение и да разпределите 16MB.
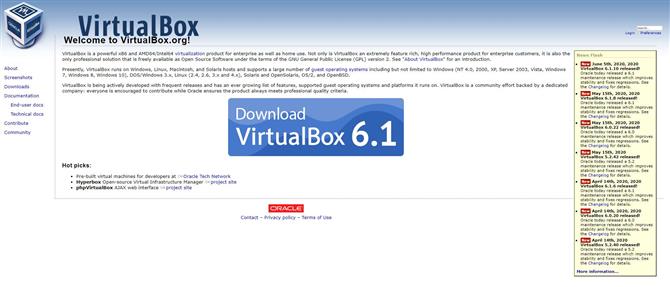
(Изображение за кредит: Oracle)
6-степенна инсталация на Ubuntu
1. Направете място
За да създадете празен дял за вашата Ubuntu инсталация, първо трябва да изтръгнете съществуващия си Windows дял. Запуснете инструмента за управление на дискове в Windows и щракнете с десния бутон върху главния си дял, който обикновено е назначен буквата на устройството C. След това изберете опцията Свиване на силата на звука от изскачащото меню.
2. Свиване на Windows
Това извежда диалоговия прозорец Свиване, който ви показва общия размер на твърдия диск и максималното количество пространство, което можете да изтръгнете от избрания дял. За да създадете нов дял, посочете размера на дяла в пространството, предвидено в мегабайти и щракнете върху „Свиване“, за да стартирате процеса.
3. Актуализации и приставки
След като компютърът ви стартира от инсталационния носител на Ubuntu, той ще покаже контролен списък. Уверете се, че превключвате двата налични квадратчета на този екран. Първата опция за отметка ще извлече всички налични актуализации от Интернет, а другата ще инсталира приставката, необходима за възпроизвеждане на MP3 съдържание и WiFi фърмуер.
4. Използвайте свободно пространство
В екрана с етикет Тип инсталация, превключете радио бутона „Нещо друго“, за да разделите ръчно диска. Ubuntu вече ще ви покаже списък с дялове на твърдия диск. Изберете едното обозначено като „свободно място“ и щракнете върху знака плюс („+“), за да създадете дял от това пространство, което сте освободили в Windows.
5. Определете дяловете
В полето Създаване на дял въведете размера за Ubuntu дяла. След това използвайте падащото меню „Точка на монтиране“, за да изберете опцията „/“. Ако желаете, можете да създадете отделен домашен дял (ако искате да държите потребителските файлове и системните файлове разделени) по абсолютно същия начин. Просто изберете / начало от менюто.
6. Локализирайте и персонализирайте
И това е. Инсталаторът вече ще започне процеса на инсталиране на Ubuntu. Докато файловете се копират на твърдия диск във фонов режим, той ще попита за вашия локал. В последния екран ще бъдете помолени да въведете желаните данни за вход и парола, както и име за вашия компютър.
Работно дълбоко гмуркане
Идвайки от Windows или macOS, Ubuntu на пръв поглед изглежда драстично различно и може би дори малко обезсърчаващо. Но не се притеснявайте, скоро ще се почувства като у дома си. Първият ви порт за повикване може да е менюто Приложения, до което можете да стигнете, като щракнете в горния ляв ъгъл на екрана или натиснете клавиша Super (Windows). Това показва всички работещи приложения или ако няма такива, ще се показват често използвани. Така че при първото щракване върху него този изглед ще бъде безплоден. Ще намерите решетка от инсталирани приложения (на снимката в пояснението по-долу, което, надяваме се, ще ви помогне да получите своите лагери), като щракнете в долния десен ъгъл, така че потърсете наоколо, за да видите какво ви интересува.
Стандартната инсталация включва всичко, което трябва да започнете, и се опитва да избегне групирането на неща, които нямате. Може би трябваше да споменем по-рано опцията за минимално инсталиране, ако не се нуждаете от офис пакет, игри или други крипти. Това ви спестява около половин гигабайт. Рано или късно ще искате да добавите приложение или няколко, а най-лесният начин да направите това е чрез прекия път на Ubuntu Software в дока (този, който изглежда като оранжев куфар). Едно от първите ни попълнения е инструментът Gnome Tweaks, който ви позволява да персонализирате външния вид и поведението на работния плот по много начини. В зависимост от това в кого вярвате, това или изобщо не трябва да съществува, или трябва да бъде включено по подразбиране на работния плот на Gnome. Ще ви позволим да бъдете съдия, просто потърсете ощипване в софтуера на Ubuntu, щракнете върху зеления бутон за инсталиране и потвърдете с паролата си.
Инсталаторът ще ви подкани да добавите всички онлайн акаунти, които имате (например Facebook, Google и т.н.). Те ще се интегрират с вашия настолен календар и файлов мениджър, както е подходящо, така че можете да преглеждате Google Drive или да получавате известия за нови харесвания или pokes на Facebook (все още се пуска? Ако не сте добавили тези акаунти по-рано, винаги можете да ги добавите, като отидете в Настройки> Онлайн акаунти. Вероятно ще откриете, че трябва да излезете и да влезете отново, преди календарите и другите неща да се синхронизират правилно. Ако успешно сте свързали акаунти и сте уморени от всички тези известия, можете да ги премахнете и тук. Алтернативно, превключвателят „Не безпокойте“ в панела на календара ще ги заглуши и се надяваме да сте фокусирани.

(Изображение за кредит: Canonical)
Под капака
Разбрахме. Ново издание на Ubuntu, дори LTS, не е причината, която някога е била. Дори и ръководството получават това сега. Смазването на корицата в оранжево и поръсването му със суперлативи като „must have“ и „революционни нови функции“ няма да заблуди никого, особено умелите потребители на Linux. Винаги сме казвали, че тази липса на новаторска промяна е добро нещо, показва, че Ubuntu е достигнал такова ниво на зрялост, че усъвършенстването, а не радикалното пренаписване на правилата, е оптималният път. Също така разбираме, че има много други дистрибуции, подходящи за начинаещи (и нека да подчертаем, че Ubuntu е изключително популярен и сред професионалистите) и може би някои от тях не получават вниманието, което Ubuntu прави. Всичко това настрана, Ubuntu остава един от най-популярните дистрибутори сред нашите читатели и изобщо потребителите на Linux като цяло.
По-специално ще намерите поддръжка за графичните процесори Navi 12 и 14 на AMD, както и за техните нови APU устройства, а драйверът с отворен код Nouveau има подобрено управление на цветовете. Има поддръжка за чипове на Comet Lake на Intel и първоначална поддръжка за тяхната архитектура от 11 поколение Tiger Lake. Защитният модул на Kernel Lockdown също дебютира в това издание, което ограничава как кодът на потребителското пространство (дори и да се изпълнява като root) от намеса в операциите на ядрото. За първи път предложен от гуруто за сигурност Матю Гарет преди няколко години, това е насочено към администраторите, които искат да ограничат щетите, които компрометираният root акаунт може да причини. Има няколко забележителни промени във файловата система – поддръжка на новия (нещо като) отворен сървър exFAT на Microsoft, както и на бързия VirtIO-FS за споделяне на директории с виртуални машини. Ubuntu също подкрепя много функции от по-новите ядра, а едно забележително допълнение е поддръжката за VPN на Wireguard. В ерата на наблюдение и съмнително спонсорирани списъци с „най-добрите VPN“, това със сигурност ще бъде благодат за поверителността. Все още са ранни дни, но ние предвиждаме, че Wireguard е ключов за демистификацията на VPN сферата. Малко, бързо и много по-лесно е да се заобикаляте, отколкото OpenVPN, като сте много по-близки до настройването на SSH сървър.
Преминавайки в по-ниско потребителско пространство има systemd 245, който разполага с новия режим на домашната директория systemd-home. Не се притеснявайте, Ubuntu не използва това по подразбиране и за да бъдем честни, не успяхме да го активираме, така че изглежда, че тази функция не е вградена в пакета. Отново, ранни дни. Има и експериментална опция за инсталиране с помощта на следващата генерация ZFS файлова система, чиито корени се връщат към Solaris на Oracle. Конфликтите с лицензирането избягват това от ядрото на Linux и това не е нещо, което средният потребител ще иска. Но ако имате безумни изисквания за съхранение и дедупликация, ZFS е само отметка в инсталатора далеч. Средният софтуер на Ubuntu на zsys автоматично ще направи снимка на файловите системи преди актуализациите на софтуера, така че те да бъдат отменени, ако нещата отидат на юг.
Има нова официално поддържана цел, за която да се вълнуваме, Raspberry Pi (модели 2, 3 и 4). Това е не само чудесно за домашните потребители, особено за тези, които искат да се възползват от хардуера на Aarch64 / ARMv8 на OS 3 и 4, но притежаването на сертификат на Canonical ще насърчи предприятията да правят страхотни неща с Pi.
Сертифицирането се отнася само за Ubuntu Server и това е единственото изтегляне на Raspberry Pi, което се предлага през уебсайта на Canonical, но е лесно да добавите работен плот, напр. чрез пакета xubuntu-desktop. Ако имате Pi 4 и искате да се възползвате от допълнителната му oomph, защо да не се побъркате и да инсталирате KDE Plasma? В момента официалният работен плот на Gnome не се поддържа на Pi, но не забравяйте, че изображението на SD карта на Ubuntu MATE е достъпно (от https://ubuntu-mate.org), ако искате готов работен плот. Работният плот на MATE е идеален за устройства с по-ниско захранване или просто хора, харесали Gnome 2. Изображенията MATE са достъпни и за UMPC, като GPD Pocket и MicroPC.
Flatpaks не може да бъде инсталиран от приложението Ubuntu Software, но е наличен от командния ред. Ако искате да ги инсталирате в GUI стил, можете да инсталирате приложението за ванилен Gnome Software, добавете приставката Flatpak и след това добавете репото на Flathub с:
Обърнете внимание на съобщението за пътя на търсене – изисква се рестартиране, преди да се покажат приложенията на Flatpak в менюто за приложения. Леко объркващо, сега в менюто на приложенията ще намерите два магазина за приложения, „Софтуер Ubuntu“ и „Софтуер“. Последното ще ви позволи да инсталирате от цялата гама от източници на пакети – Flatpaks, Snaps или стари старомодни DEB. Така че дори можете да деинсталирате пакета [c] snap-store [/ c], ако искате.
Това е всичко приятели
И с това трябва да вървим. Все още не сме обхванали мрачното изкуство на стартирането на Ubuntu на Windows чрез WSL, но с WSL 2 скоро ще се превърне в мейнстрийм, това със сигурност ще бъде интересно начинание, макар че може би интересува разработчиците повече от домашните потребители. Ако използвате Ubuntu 18.04 на вашия сървър, вероятно е разумно да задържите надстройката до издаването на 20.04.1 точка. Има много повече неща за Ubuntu и ще се радваме да чуем вашите мнения за него и всички други аромати. Щастливо вкаменелост сред Focal Fossa famalam!
- Ето нашия избор на най-добрите леки Linux дистрибутори наоколо

