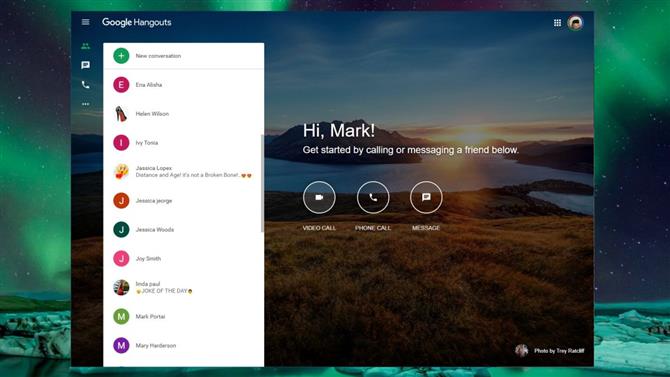Google Hangouts е комуникационна платформа, която улеснява съобщенията и видео чатите (или телефонните обаждания по този въпрос). Лесно е да стартирате сесия за чат или разговор, който включва няколко страни, и има няколко възможности за това. Освен това е чудесно за хора, които работят от вкъщи, тъй като е лесно да установите среща между колеги, независимо къде се намирате в света.
Тук ще проучим тези различни възможности, ще ви дадем ясно и кратко ръководство за това как работи Google Hangouts във всеки отделен случай, докато разглеждаме методи за отстраняване на някои от по-често срещаните проблеми, с които просто може да срещнете..
- Може да си чатите на един от най-добрите ни лаптопи до 2020 година
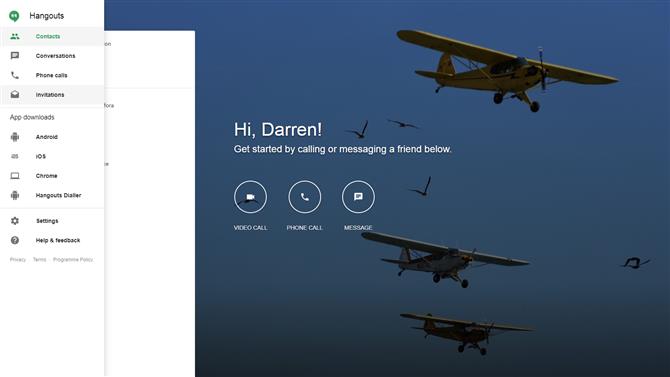
(Графичен кредит: Google)
1. Отворете разговорите
За да започнете сесия с Google Hangouts, в браузъра си, просто отворете тази страница: https://hangouts.google.com. Това е толкова лесно като това. Ако все още не сте влезли в профила си в Google, ще трябва да направите това, за да започнете сесия (въпреки че можете да се присъедините към чатове, без да сте влезли).
Друг начин да използвате Hangouts е разширението му за браузъра Chrome – което работи почти същото. Ще покрием това в стъпка 7.
Тези, които имат мобилни устройства, могат също да използват приложенията на Google Hangouts за Android и iOS и ще разгледаме това в стъпка 8 от това как да.
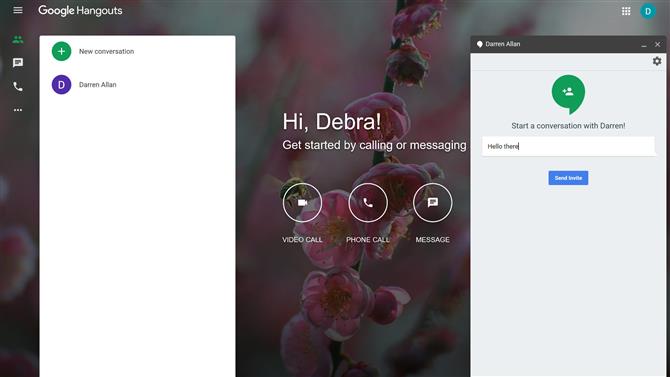
(Графичен кредит: Google)
2. Започнете съобщения
За да изпратите съобщение на някого чрез Hangouts, просто кликнете върху иконата Съобщение и изберете името на човека, с когото искате да се свържете, от списъка с контакти, който се показва. Или ако не са в списъка, въведете имейл адреса си (или име или телефонен номер) в полето за търсене в горната част на страничната лента, за да ги потърсите.
Кликнете върху съответното име и се появява диалогов прозорец. Тук можете да дадете заглавие на вашата покана за чат и след това щракнете върху Изпращане на покана, за да инициирате чата. След като другата страна прие вашата покана, можете да проведете разговор въз основа на съобщение – това не може да бъде много по-лесно.
В бъдеще можете да вземете разговора там, където сте прекъснали (историята на чата се поддържа). Освен това, като щракнете върху иконата на човек с „+“ до него в горната част на прозореца за разговор, можете да създадете групов чат и да добавите още хора (отново просто въведете съответните имена, за да търсите хората, които сте искам да добавя).
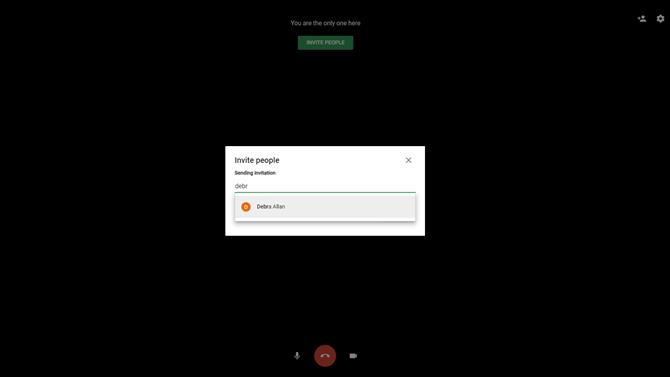
(Графичен кредит: Google)
3. Направете видео разговор
Кликнете върху иконата за видеообаждане и отделен прозорец ще се появи. В диалоговия прозорец „Покани хора“ въведете имейл адреса (или името) на човека (или хората – възможно е да добавите множество хора), с които искате да се свържете, и кликнете върху тях в менюто, което се появява по-долу. Сега кликнете върху зеления бутон Покани. Получателят (ите) ще бъде уведомен за вашето обаждане и може да избере да отговори на него (или да откаже).
Друга възможност е да кликнете върху Копиране на връзката за споделяне и това ще копира връзка в сесията за видео чат в клипборда, който след това можете да поставите в, да речем, имейл, и да го изпратите на човека (или хората), които искате да разговаряте с. Ако кликнат върху тази връзка, след това могат да се присъединят към обаждането директно от пощенската си поща (и още повече, че не трябва да бъдат влезли в акаунт в Google).
След като сесията стартира, също е възможно да поканите повече хора на обаждането, като използвате иконата на човек с „+“ до него (горе вдясно на екрана), както вече видяхме с текстово базирани съобщения.
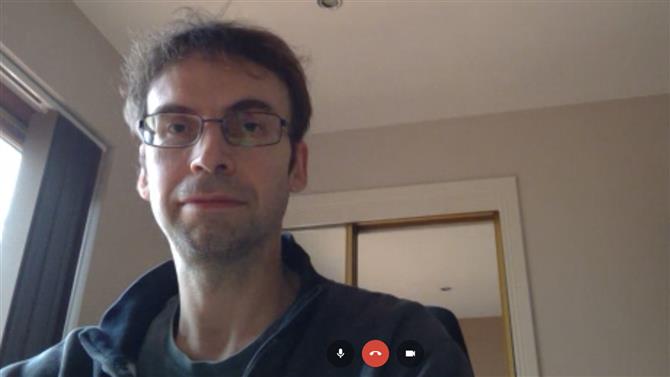
(Графичен кредит: Google)
4. Основи за видео разговори
Ако приемем, че планираният получател приеме обаждането, след това ще преминете към видео чат, така че не забравяйте към съдържанието на сърцето си. Основните контроли в долната част на екрана работят по следния начин: червеният бутон в средата ви позволява да завършите разговора и можете да заглушите микрофона с бутона вляво или да изключите камерата си, като използвате бутона вдясно.
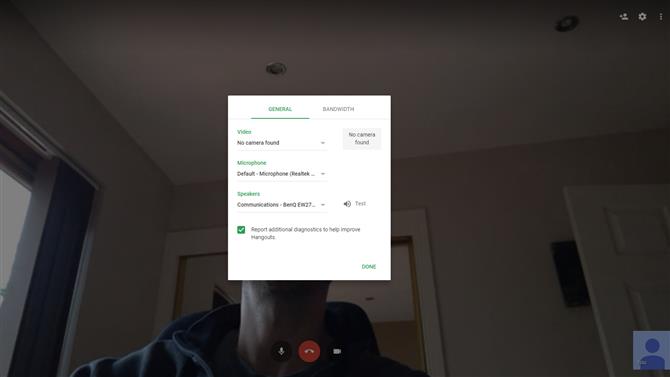
(Графичен кредит: Google)
5. Отстраняване на проблеми с микрофона
Но какво ще стане, ако видеообаждането ви изглежда не функционира правилно? Един от най-често срещаните проблеми, с който можете да се сблъскате е, че микрофонът ви изглежда не работи и човекът, с когото разговаряте, не може да ви чуе (или обратното).
Първото нещо, което трябва да направите, е да преминете през основните положения: проверете дали не сте заглушили микрофона (както е описано в горния раздел). Уверете се, че микрофонът е свързан правилно (проверете кабела към компютъра). Освен това се уверете, че не използвате други програми, които използват микрофона и може да е в конфликт.
Можете също така да се уверите, че в настройките на Google Hangouts е избран правилният микрофон, до който се достига, като кликнете върху иконата на зъбчатка в горния десен ъгъл на екрана (в някои браузъри това може да е под бутона с три вертикални точки, отново) горе в дясно). Проверете двукратно дали в този подменю е избран подходящият микрофон (щракнете върху стрелката надолу, за да видите всички опции).
Ако всичко това се провали, установихме, че рестартирането на разговора понякога може да разреши проблеми със звука – опитайте се и другият човек да започне видеообаждането. Можете също да опитате да превключите към друг браузър и / или да рестартирате компютъра си; тези мерки могат да помогнат. Понякога разговорите могат просто да са малко люспести и по наш опит гремлинът често се разрешава просто като изстреляте нещата отново по един (или всички) от тези начини.
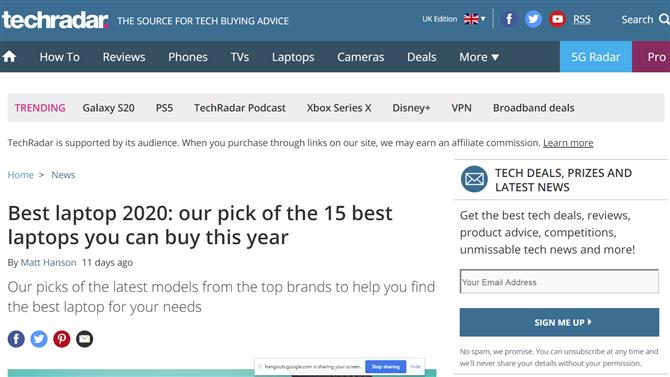
(Графичен кредит: Google)
6. Видео чатове и свирки
Докато сте във видео чат, има няколко изящни допълнителни бита функционалност, които трябва да знаете.
Като начало е възможно да изпратите текстово съобщение на екрана: просто кликнете върху иконата на трите вертикални точки горе вдясно, щракнете върху Чат, въведете съобщението си и натиснете Enter. Всички в разговора ще видят съобщението да се появи (това може да бъде полезно, ако имате проблеми с микрофона, както беше обсъдено в предишния раздел, тъй като това е алтернативен начин за временно общуване).
Може също да забележите, че има опция за споделяне на екрана. Ако щракнете върху това, можете да изберете да споделите целия си екран – или просто прозорец на приложение – и кликнете върху синия бутон Споделяне. След това човекът от другия край на разговора може да наблюдава, докато се движите около работния си плот и това може да бъде много полезно за показване на някого как да направи нещо на компютъра, вместо да се опитва да го обясни устно..
В долната част на екрана се появява малко съобщение, за да ви уведоми, че Hangouts споделя вашия екран и можете да кликнете върху синия бутон „Спиране на споделянето“, когато искате да завършите сесията си за споделяне на екрана..
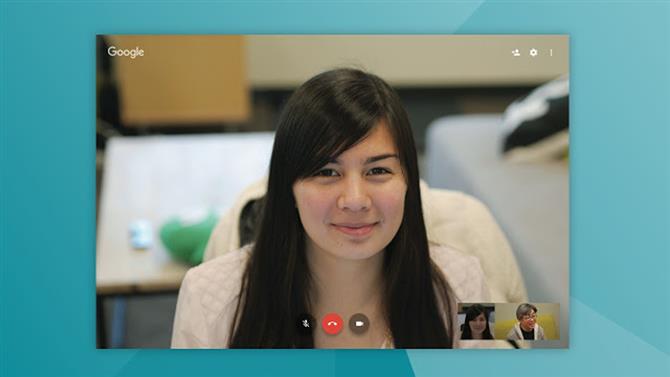
(Графичен кредит: Google)
7. Разширение за Chrome
Вместо да чатите в раздел браузър, бихте ли предпочели да използвате разширението за браузъра на Google Chrome? Просто го вземете от тази връзка, инсталирайте разширението и започнете, като кликнете върху малката зелена икона на балонче за реч вдясно в Chrome.
Кликнете върху Нова разговор (зелената икона „+“ горе вляво) и задействайте чат, като просто кликнете върху името на човека, с когото искате да говорите (или намерете човека с полето за търсене). Също от прозореца за чат можете да започнете видеообаждане, като щракнете върху малката икона на видеокамера горе вдясно (контролите за видео чат работят точно както при сесията на браузъра, както по-горе).
От главното меню щракването върху трите вертикални ленти горе вляво извежда екрана с опции, който включва контрол на състоянието ви, известия и т.н..

(Графичен кредит: Google)
8. Мобилни приложения
Ако сте на мобилно устройство, можете да използвате Hangouts с приложенията за Android и iOS – просто ги изтеглете и инсталирайте от съответните магазини за приложения (при условие че те не са предварително инсталирани на вашия телефон). След инсталирането можете да изберете дали искате да дадете на приложението достъп до контактите си, за да намерите приятели.
Когато стартирате приложението, виждате ли големия зелен бутон „+“ в долната дясна част на екрана? Просто го натиснете и след това можете да изберете да започнете нова чат сесия или видео разговор. Докоснете някое от имената на контактите си и ще изтеглите историята на чата им с икони, за да започнете видеообаждане или телефонен чат в горната част на екрана.
При видеообаждане основните контроли остават същите като чат на работния плот – вижте по-горе – въпреки че нямате допълнителни опции като възможността да споделяте екрана или текстовия чат в реда.
- Най-добрите браузъри на 2020 г.: най-бързите и безопасни начини да получите онлайн