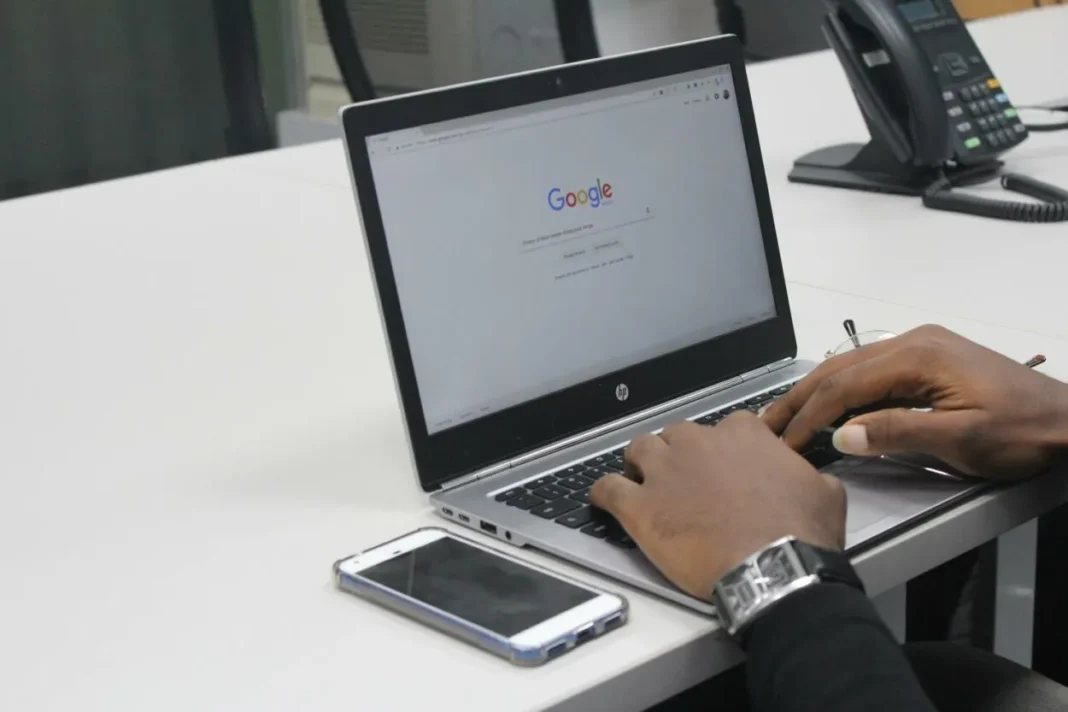Ако се сблъсквате с проблеми с вашата Wi-Fi мрежа на Google или ако искате да продадете маршрутизатора и точките си за достъп, може да се наложи да извършите фабрично нулиране.
Освен това, ако искате да изтриете всички данни, събрани от облачните услуги на Google, нулирането на вашия Google WiFi може да бъде полезно.
За да нулирате Google WiFi, можете да натиснете и задържите малкия бутон за нулиране, разположен в долната част на маршрутизатора, за 10 секунди или да използвате приложението Google Home. Отидете в Settings > Nest WiFi > Factory Reset (Настройки > Nest WiFi > Фабрично нулиране), за да стартирате процеса на нулиране.
Това ще възстанови първоначалните настройки на вашия Google WiFi и ще изтрие всички събрани данни.
Имайте предвид, че процесът на фабрично нулиране може да отнеме до 10 минути, така че бъдете търпеливи. След като приключи, вашият Google WiFi ще бъде готов за нова настройка.
| Методи за нулиране на фабричните настройки на мрежата Google WiFi | Физически бутон за нулиране Нулиране чрез приложението Google Home |
| Възстановяване на фабричните настройки чрез бутона в долната част на маршрутизатора | Намерете бутона за нулиране Натиснете и задръжте бутона Изчакайте процесът на нулиране да завърши |
| Възстановяване на фабричните настройки с помощта на бутона в долната част на маршрутизатора | Ако вашият Google WiFi рутер няма бутон за възстановяване на фабричните настройки в долната част, не се притеснявайте, все още можете да го възстановите. |
| Нулиране на Google WiFi с помощта на приложението Google Home | Отворете приложението Google Home Нулиране на фабричните настройки Изчакайте нулирането да завърши Завършване на нулирането |
| Фабрично нулиране на една точка Google WiFi | Обърнете устройството с главата надолу и намерете бутона за нулиране. Натиснете и задръжте бутона за нулиране, докато чуете, че устройството издава звуков сигнал. |
| Защо да нулирате фабрично Google WiFi | Фабричното нулиране на маршрутизатор Google WiFi може да разреши проблеми с WiFi връзката или синхронизацията, да изтрие цялата информация в устройството и да стартира процеса на настройка отначало. |
| Разлика между рестартиране и фабрично нулиране | Рестартирането на системата я рестартира, без да променя конфигурацията ѝ, докато фабричното нулиране връща системата в първоначалното ѝ състояние, в което е закупена, като изтрива всички коригирани настройки и запазени данни. |
Методи за фабрично нулиране на Wi-Fi мрежата на Google
Физически бутон за нулиране
За да извършите фабрично нулиране с помощта на бутона за нулиране, намерете основния модул на Google WiFi и го изключете от източника на захранване.
След това натиснете и задръжте бутона за нулиране, който се намира на гърба на устройството, за 10 секунди. Повторете този процес за всяко устройство Google WiFi, което искате да нулирате.
Нулиране чрез приложението Google Home
За да нулирате вашата Google WiFi мрежа с помощта на приложението Google Home, отидете на Settings > Nest WiFi > Factory Reset.
Следвайте указанията в приложението, за да нулирате вашата Google WiFi мрежа. Този метод ще изтрие и всички данни, събрани за облачните услуги на Google.
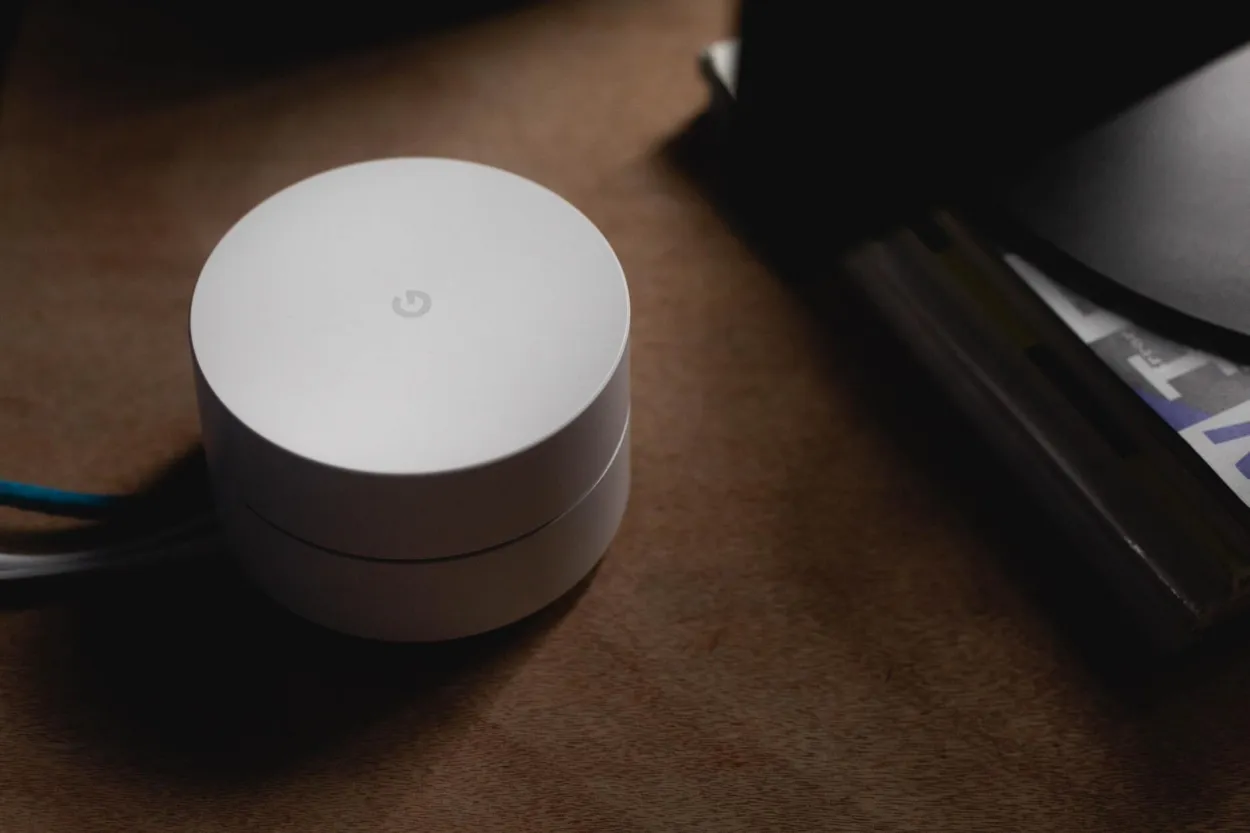

Google Wifi
Нулиране на фабричните настройки с помощта на бутона в долната част на маршрутизатора
Намерете бутона за нулиране
Обърнете вашия Google WiFi рутер с главата надолу, за да откриете малкия бутон за нулиране. Имайте предвид, че този бутон може да е труден за откриване, а някои модели изобщо нямат такъв.
Натиснете и задръжте бутона
Натиснете бутона за нулиране за поне 10 секунди Когато натиснете и задържите бутона за нулиране на вашия Google WiFi рутер, индикаторът ще започне да мига и след това ще стане жълт.
Изчакайте процесът на нулиране да завърши
По време на процеса на нулиране не изключвайте от електрическата мрежа нито едно от устройствата Google WiFi. WiFi точките на Google Nest ще бъдат първите, които ще се нулират, и ще възпроизведат звуков сигнал, когато процесът приключи.
Ако имате WiFi маршрутизатор от първо поколение, интегриран във вашата мрежова мрежа Google WiFi, след около 10 минути индикаторът за състоянието ще се промени от плътно син на пулсиращ син, което показва, че фабричното нулиране е завършено.
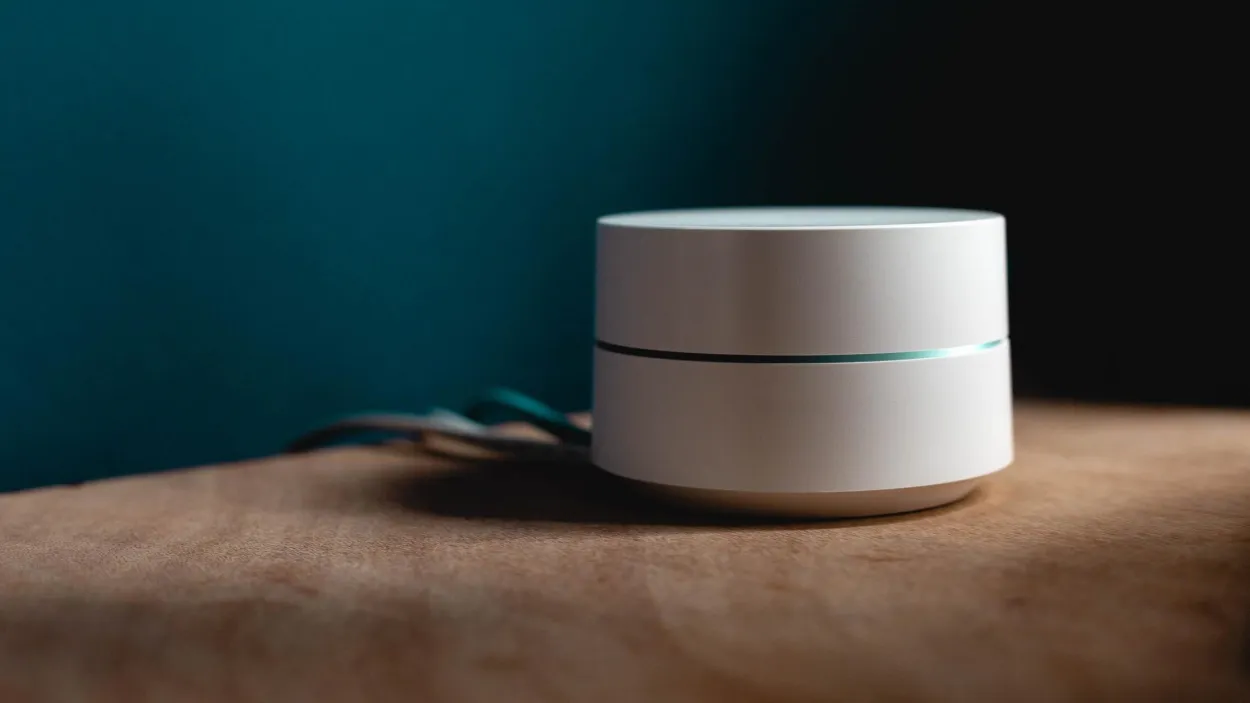
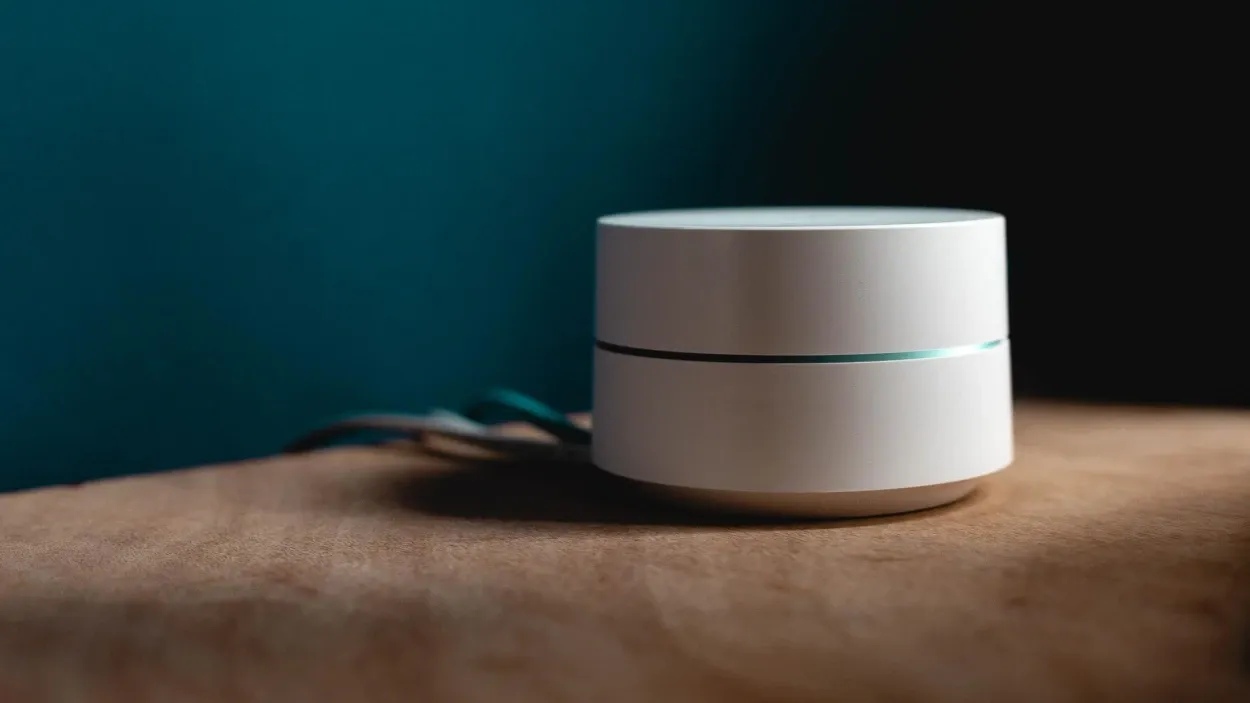
Google WiFi router doesn’t have a factory reset button on the bottom
Възстановяване на фабричните настройки с помощта на бутона в долната част на рутера
Ако вашият Google WiFi рутер няма бутон за възстановяване на фабричните настройки на дъното, не се притеснявайте, все още можете да го възстановите с тези стъпки:
- Изключете захранващия кабел
- Задръжте натиснат страничния бутон
- Включете отново захранващия кабел
- Индикаторът светва в бяло
- Продължете да държите страничния бутон
- Индикаторната светлина на рутера мига в синьо
- Освободете страничния бутон
- Изчакайте 10 минути, за да завърши нулирането
Следвайки тези стъпки, вашият Google WiFi рутер ще бъде успешно нулиран и готов да бъде добавен отново към приложението Google Home.
Нулиране на Google WiFi с помощта на приложението Google Home
Стъпка 1: Отворете приложението Google Home
За да получите достъп до екрана „Primary Network“ (Основна мрежа), отидете в Settings (Настройки) и изберете Nest WiFi.
Стъпка 2: Възстановяване на фабричните настройки
Изберете „Factory Reset“ (Фабрично нулиране) и потвърдете с „Yes“ (Да)
Стъпка 3: Изчакайте да завърши нулирането
Процесът на нулиране може да отнеме няколко минути, за да се обнови началният екран на приложението Google Home и вече не трябва да виждате предишните устройства Google WiFi
Стъпка 4: Финализиране на нулирането
Наблюдавайте светлинните индикатори на устройствата, за да потвърдите, че те са подложени на нулиране
След около 10 минути трябва да можете отново да настроите своя Google WiFi.
Нулиране на фабричните настройки на една точка Google WiFi
За да нулирате фабричните настройки на една точка Google WiFi, следвайте следните стъпки:
- Обърнете устройството с главата надолу и намерете бутона за нулиране.
- Натиснете и задръжте бутона за нулиране, докато чуете устройството да издава звуков сигнал.
- Отпуснете бутона за нулиране и изчакайте процесът на нулиране да завърши.
Защо да нулирате фабрично Google WiFi?
| Ползи Описание | |
|---|---|
| Решаване на проблеми с мрежата | Възстановяването на фабричните настройки помага за разрешаването на проблеми, свързани с мрежата, като например бавни скорости, проблеми със свързаността или периодични прекъсвания на сигнала. То елиминира потенциални неизправности или неправилни конфигурации. |
| Започване на работа на чисто | Възстановяването на настройките по подразбиране ви позволява да започнете процеса на конфигуриране отначало, като се уверите, че всички настройки са зададени на стойностите по подразбиране. |
| Подготовка за нова настройка | Възстановяването на мрежата е от полза, когато искате да преместите вашата Google WiFi мрежа на ново място или да я настроите по различен начин. То осигурява чиста среда за новата настройка. |
| Отстраняване на проблеми, свързани със съвместимостта на устройствата | Нулирането може да помогне да се установи дали проблемите със съвместимостта на определени устройства са свързани с мрежовите настройки или със самото устройство. |
| Подобряване на сигурността | Извършването на нулиране на фабричните настройки премахва всички неоторизирани промени, направени в мрежата, и елиминира потенциални уязвимости в сигурността. |
Забележка: Не изключвайте устройството от електрическата мрежа, докато то се нулира.
Разлика между рестартиране и фабрично нулиране
- Рестартирането на системата е рестартиране на системата, без да се правят никакви промени в конфигурацията ѝ.
- Възстановяването на фабричните настройки на системата е връщане на системата към първоначалната ѝ конфигурация, каквато е била при първоначалното ѝ закупуване. Всички коригирани или променени настройки ще бъдат изгубени, а всички запазени данни ще бъдат изтрити.
- Повторното стартиране е по-добра стъпка за отстраняване на проблеми от фабричното нулиране, тъй като решава много проблеми, без да изтрива никакви настройки. Процесът на рестартиране включва изключване на рутера Google WiFi от електрическата мрежа за 60 секунди и включването му отново след една минута.
- Възстановяването на фабричните настройки, от друга страна, обикновено се прави при проблеми с WiFi свързаността или синхронизацията и когато е необходимо да се започне отначало.
Бонус съвети
Създаване на резервно копие на настройките на мрежата
Преди да пристъпите към възстановяване на фабричните настройки, е препоръчително да направите резервно копие на текущите си мрежови настройки. Това гарантира, че при необходимост ще можете да възстановите предишните си конфигурации.
Процесът на архивиране обикновено включва запазване на копие на мрежовите ви настройки, включително персонализациите и назначенията на устройствата, на сигурно място, например на вашия компютър или в облачно хранилище.
Настройка и конфигуриране след нулиране
След като извършат нулиране на фабричните настройки, потребителите трябва отново да настроят и конфигурират своята Google Wifi мрежа.
Тази подзаглавие се фокусира върху стъпките след нулирането, включително повторното свързване на устройства, избора на мрежови предпочитания и персонализирането на настройките, за да отговарят на индивидуалните изисквания.
Тя може да обхваща и аспекти като преименуване на мрежата, създаване на мрежи за гости и управление на разширени функции.
Отстраняване на общи проблеми след нулиране на фабричните настройки
Възстановяването на фабричните настройки понякога може да доведе до неочаквани проблеми или предизвикателства. Този раздел има за цел да разгледа често срещаните проблеми, с които потребителите могат да се сблъскат след възстановяване на фабричните настройки, и предоставя съвети и решения за отстраняване на проблеми.
Той обхваща теми като възстановяване на мрежовата свързаност, разрешаване на проблеми с връзката на устройствата и отстраняване на всякакви постоянни мрежови проблеми.
Съображения за поверителност и сигурност на данните
- При нулиране на фабричните настройки на Google Wifi се изтриват всички мрежови настройки, включително личната информация, свързана с мрежата.
- Нулирането на мрежата не изтрива директно данните на свързаните устройства, но може да наложи преконфигуриране или повторно свързване.
- Вземете предпазни мерки за защита на чувствителна информация и боравете отговорно с лична информация (PII).
- Прегледайте политиките за поверителност и условията за предоставяне на услуги, предоставени от Google, за обработката на данни и практиките за поверителност.
- Възможно е услугите и интеграциите на трети страни да бъдат засегнати от нулирането на фабричните настройки и да се наложи повторно интегриране или конфигуриране.
- Дайте приоритет на мрежовата сигурност след нулирането, като смените паролата на администратора, активирате двуфакторното удостоверяване и актуализирате фърмуера.
- Проявете предпазливост и отговорно отношение към личните данни по време на процеса на възстановяване на фабричните настройки.
- Потърсете професионално ръководство или помощ от поддръжката на Google, ако имате притеснения относно сигурността на данните или поверителността.
Като вземете предвид тези съображения за поверителност и сигурност на данните, можете да осигурите отговорен подход към възстановяването на фабричните настройки на вашата Wifi мрежа на Google.
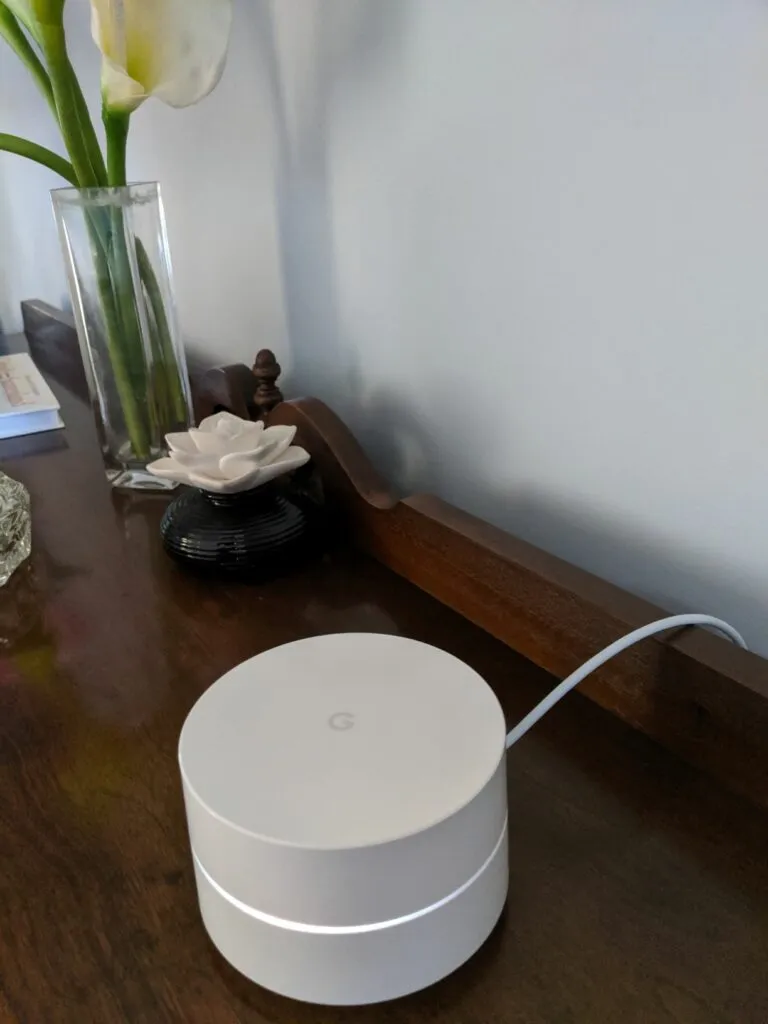
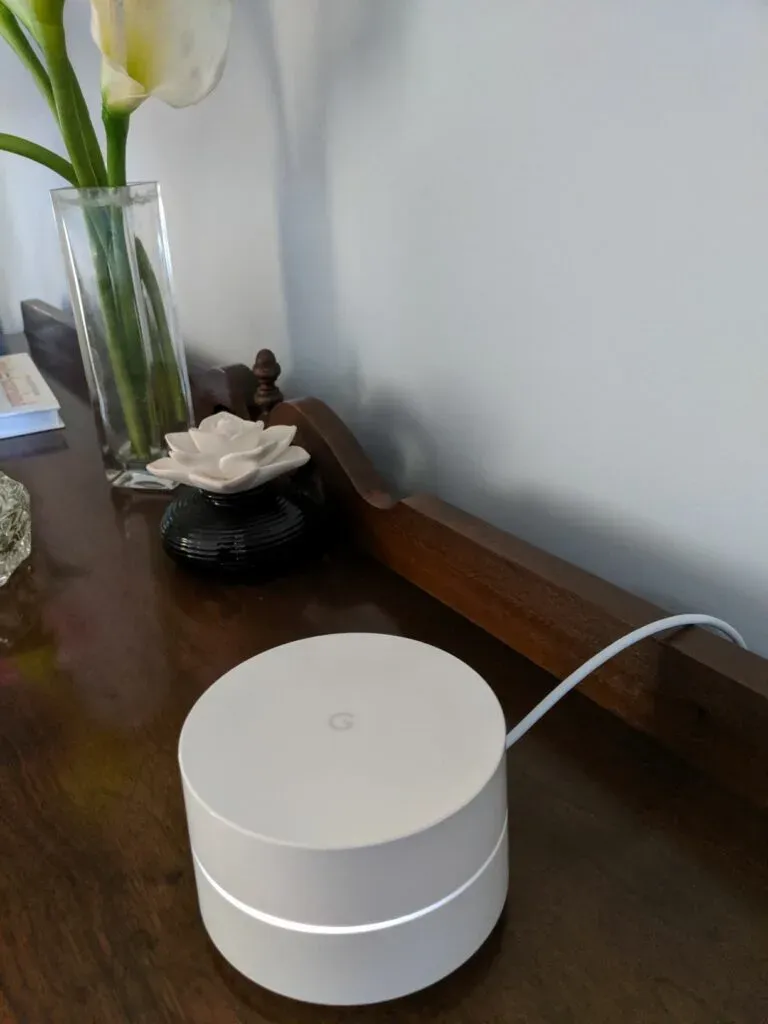
Google Wifi
Често задавани въпроси
Въпрос: Проследява ли Google Wifi историята на браузъра?
Отговор: Приложението Google Wifi, Wifi функциите на приложението Google Home и устройствата Google Wifi и Nest Wifi не следят и не съхраняват записи на уебсайтовете, до които имате достъп, или на данните, предавани през вашата мрежа.
Въпрос: Максимална скорост на Google Wifi
Отговор: Google Nest Wifi Pro осигурява по-бързо и по-широко покритие със скорост до 5,4 Gbps, два пъти по-бърза от Wi-Fi 6.
Това е възможно благодарение на използването на три отделни честотни ленти, включително нова честотна лента 6 GHz, която намалява смущенията и осигурява по-бързи връзки за повече устройства.
В: Изисквания за Google Wifi: модем и доставчик на интернет услуги
Отговор: Google Wifi не служи като доставчик на интернет услуги, а е просто рутер. За достъп до интернет чрез Google Wifi са необходими модем и отделен доставчик на интернет услуги.
Заключение
- Възстановяването на фабричните настройки на Google WiFi връща устройството към първоначалните му настройки и изтрива всички събрани данни.
- За нулиране на Google WiFi може да се използва физически бутон за нулиране, като се натисне и задържи бутонът за нулиране, разположен в долната част на рутера, за 10 секунди.
- Приложението Google Home също може да се използва за нулиране на Google WiFi, като отидете на Settings > Nest WiFi > Factory Reset.
- Процесът на нулиране на фабричните настройки може да отнеме до 10 минути.
- За да нулирате една точка на Google WiFi, обърнете устройството с главата надолу и натиснете и задръжте бутона за нулиране, докато се чуе звук на звънец.
- Причините за нулиране на фабричните настройки на Google WiFi включват решаване на проблеми със свързаността, изтриване на цялата информация в устройството или започване на процеса на настройка отначало.
- Рестартирането на Google WiFi включва изключване на рутера от електрическата мрежа за 60 секунди и повторното му включване след една минута.
- Възстановяването на фабричните настройки връща устройството към първоначалната му конфигурация и изтрива всички запазени данни, докато рестартирането рестартира системата, без да прави никакви промени в конфигурацията ѝ.
Други статии
- Телевизорът Samsung не се свързва с Wi-Fi (бърз отговор)
- Какъв е обхватът на мигаща камера? (Отговорено)
- Винаги ли записват камерите Blink? (Истината)