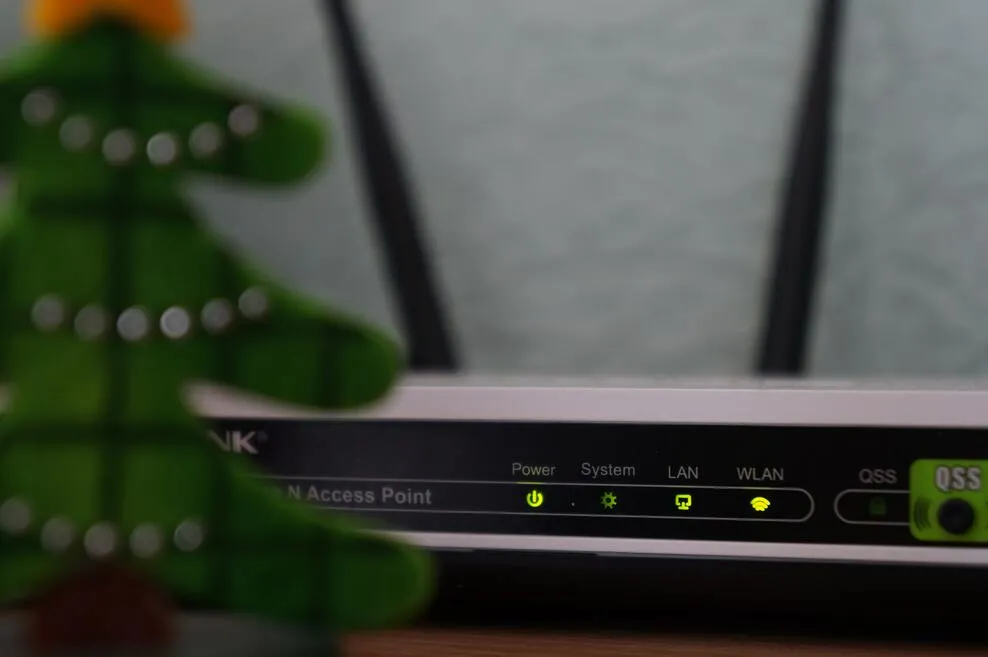Случвало ли ви се е да се взирате в мигащите светлини на вашия рутер Verizon Fios, чудейки се дали те не се опитват да комуникират с вас на някакъв вид морзова азбука? Не сте сами.
Всъщност много хора се затрудняват да разберат предназначението на всяка от лампичките и какво да правят, когато те започнат да се появяват. Но не се страхувайте, защото в тази история има герой – компетентно ръководство, което може да ви помогне да се ориентирате в объркващия свят на отстраняването на проблеми с лампите на рутера.
При Verizon Fios бялата и зелената светлина показват, че няма проблем с маршрутизатора, а наличието на синя, жълта и червена светлина означава, че трябва да проверите интернет връзката си. За подробности ще ви запознаем със светлините на рутера Verizon Fios и ще ви предоставим необходимата информация за декодиране на техните сигнали.
Така че, сложете шапките за мислене и се пригответе да разгадаете тайната на светлините на рутера с нашето надеждно ръководство.
Какъв цвят светлина трябва да виждам на рутера Verizon?
Или плътно бяло, или плътно зелено.
Плътната бяла светлина на вашия рутер Verizon Fios показва, че той успешно е установил връзка с интернет. Това е положителен знак и означава, че трябва да можете да свързвате устройствата си към интернет без проблеми.
От друга страна, постоянна зелена светлина би означавала, че модемът ви е свързан към захранването и няма нищо нередно с него. Ако обаче имате бавна скорост на интернет или прекъсваща свързаност, може да се наложи да отстраните неизправностите в мрежата си. Ето няколко стъпки, които можете да предприемете:
- Рестартиране на маршрутизатора: Понякога простото рестартиране на маршрутизатора може да помогне за разрешаване на проблемите със свързаността. Изключете маршрутизатора от електрическия контакт, изчакайте няколко секунди и го включете отново. Оставете маршрутизатора да се рестартира и проверете дали бялата светлина отново светва.
- Проверка на интернет връзката: Уверете се, че интернет услугата ви е активна и работи правилно. Свържете се с доставчика на интернет услуги, за да проверите дали няма прекъсвания или други проблеми.
- Проверете мрежовите си настройки: Уверете се, че маршрутизаторът ви е конфигуриран правилно и че устройствата ви са свързани към правилната мрежа. Проверете мрежовите си настройки, за да се уверите, че устройствата ви са настроени да се свързват с мрежата на вашия маршрутизатор.
- Проверете за смущения: Понякога други електронни устройства или уреди могат да смущават вашия Wi-Fi сигнал. Преместете маршрутизатора си по-далеч от други устройства и уреди или опитайте да промените канала на маршрутизатора си, за да намалите смущенията.
Ако все още имате проблеми с вашия рутер Verizon Fios, може да се наложи да се свържете с отдела за обслужване на клиенти на Verizon за допълнителна помощ.


The cables at the back of your router must be plugged-in correctly and tightly.
Защо виждам синя светлина на моя маршрутизатор Verizon?
Синята светлина на вашия маршрутизатор Verizon Fios обикновено показва, че маршрутизаторът е в процес на установяване на връзка с интернет. Това е положителен знак, тъй като означава, че рутерът работи за свързване с интернет и че скоро ще можете да свържете устройствата си с интернет.
Ако обаче синята светлина остане включена за по-дълъг период от време или ако започне да мига, това може да означава, че има проблем с вашата интернет връзка. В този случай може да се наложи да отстраните неизправностите в мрежата си, за да разрешите проблема. Някои стъпки, които можете да предприемете, включват рестартиране на маршрутизатора, проверка на интернет връзката и проверка на мрежовите настройки.
Как да разчитам светлините на моя модем?
Маршрутизатор Verizon Fios Зелена светлина
Зелената светлина на маршрутизатора Verizon Fios обикновено показва, че маршрутизаторът ви успешно е установил връзка с интернет и че вашите устройства трябва да могат да се свързват с интернет без проблеми.
Това е положителен знак, тъй като означава, че мрежата ви работи както трябва и че можете да започнете да използвате интернет. Ако обаче имате бавни скорости на интернет или други проблеми с мрежата, зелената светлина може да не означава непременно, че няма проблеми с вашата мрежа.
Някои стъпки, които можете да предприемете, включват рестартиране на маршрутизатора, проверка на интернет връзката и проверка на мрежовите настройки.
Рутер Verizon Fios Жълта светлина
Жълтата светлина на маршрутизатора Verizon Fios обикновено показва, че има проблем с вашата интернет връзка. Това може да се дължи на различни фактори, като например прекъсване на интернет услугата, проблем с конфигурацията на маршрутизатора или проблем с мрежовите настройки.
Ако видите жълта светлина на маршрутизатора Verizon Fios, първата стъпка, която трябва да предприемете, е да рестартирате маршрутизатора си. Изключете маршрутизатора от електрическия контакт, изчакайте няколко секунди и го включете отново. Оставете маршрутизатора да се рестартира и проверете дали жълтата светлина е изчезнала.
Ако жълтата светлина продължава да свети, може да се наложи да проверите интернет връзката си. Свържете се с доставчика на интернет услуги, за да проверите дали няма прекъсвания или други проблеми. Можете също така да проверите мрежовите си настройки, за да се уверите, че устройствата ви са свързани към правилната мрежа и че маршрутизаторът ви е конфигуриран правилно.
Рутер Verizon Fios Червена светлина
Червената светлина на рутера Verizon Fios може да означава различни неща. Когато червената светлина свети постоянно, е открита хардуерна или системна повреда.
Вашият маршрутизатор прегрява в момента, ако червената светлина мига бързо. И накрая, неуспешна WPS връзка се сигнализира от бавно мигаща червена светлина.
В зависимост от вида на червената светлина, която виждате, по-долу са дадени някои препоръки за отстраняване на неизправности във вашия рутер Verizon Fios.
1) Постоянна червена светлина
Твърдата червена светлина на рутера Verizon Fios обикновено показва проблем с интернет връзката. Ето някои стъпки за отстраняване на неизправности, които можете да предприемете:
- Цикъл на захранване: Опитайте да изключите и включите маршрутизатора отново. Изключете захранващия кабел от маршрутизатора, изчакайте около 30 секунди и след това го включете отново. Изчакайте рутерът да се зареди и проверете дали червената лампичка продължава да свети.
- Проверка на връзките: Уверете се, че всички кабели са правилно свързани към маршрутизатора и модема. Ако има повреда или разхлабена връзка, това може да доведе до появата на червената светлина.
- Проверка на модема: Проверете дали модемът функционира правилно. Ако модемът не работи, това може да доведе до появата на червена светлина на маршрутизатора. Свържете се с вашия доставчик на интернет услуги, за да се уверите, че модемът функционира правилно.
- Възстановяване на фабричните настройки: Ако горните стъпки не работят, опитайте да възстановите настройките по подразбиране на маршрутизатора. Можете да направите това, като натиснете и задържите бутона за нулиране на маршрутизатора за около 10 секунди. Имайте предвид, че това ще изтрие всички потребителски настройки и конфигурации.
2) Бързо мигаща червена светлина
Изглежда, че мрежата ви е в малко гореща бъркотия, в буквалния смисъл на думата. Мигащата като луда червена светлина е предупредителен знак, че рутерът ви изпитва топлина. Не е нужно да изпадате в паника, просто го изключете от електрическата мрежа и му дайте възможност да си отдъхне за около пет минути.
А сега да преминем към същността на проблема – праха. Да, това е малкият коварен виновник, който обича да запушва вентилационните отвори на рутера ви и да го кара да прегрява. Затова почистете добре рутера си, за да го поддържате без прах и в отлична форма.
Също така дайте на рутера си малко пространство за дишане – буквално. Дръжте го изправен, когато го съхранявате, и се уверете, че около него има място. Не го притискайте в малък ъгъл на гардероба, където не може да преминава въздух.
Следвайте тези прости стъпки и рутерът ви ще бъде хладен като краставица, а мрежата ви ще заработи за нула време!
3) Бавно мигаща червена светлина
Изглежда, че рутерът ви изпитва известни затруднения при свързването с вашето WiFi устройство чрез WPS. Ако търсите бърз и безпроблемен начин за добавяне на джаджи, поддържащи WPS, към вашата мрежа, просто натиснете малко бутона WPS на вашия рутер Fios.
Ако червената лампичка продължава да мига бавно в продължение на повече от две минути, това означава, че сдвояването по WPS не се е получило. Не се притеснявайте обаче, просто изключете и включете отново Wi-Fi и ще видите, че светлината на рутера мига в червено, преди да се върне към обичайното си бяло сияние.
Как да нулирам рутера си Verizon FIOS?
Когато рутерът ви се свързва отново, той ще мига в бяло. По-долу са изброени няколко действия за отстраняване на неизправности, които трябва да извършите (в този точен ред), ако плавното рестартиране не даде резултат.
1) Изключете рутера си Fios от електрическата мрежа
Ако изключите рутера Fios от електрическата мрежа, той ще загуби мощност и ще се изключи. Това може да бъде полезна стъпка за отстраняване на неизправности, ако имате проблеми с маршрутизатора си или с интернет връзката.
Преди да изключите рутера си обаче, е важно да се уверите, че сте запазили всякаква работа или данни, които могат да бъдат засегнати от загубата на интернет връзка. След като изключите рутера, всички устройства, които разчитат на интернет, ще загубят връзката си.
За да изключите маршрутизатора Fios, просто намерете захранващия кабел и го изключете от електрическия контакт. Изчакайте няколко секунди, преди да го включите отново, и оставете маршрутизатора да се рестартира.
Изключването на маршрутизатора Fios може да помогне за разрешаването на различни проблеми, като например бавна скорост на интернет, непостоянна свързаност или замръзнал маршрутизатор.
2) Изключете маршрутизатора Fios и ONT
Ако изключите и рутера Fios, и ONT (оптичен мрежов терминал), това ще доведе до пълна загуба на интернет свързаност. ONT е устройството, което свързва дома ви с мрежата на Verizon Fios, а маршрутизаторът отговаря за разпределянето на тази интернет връзка към вашите устройства.
Ако имате проблеми с интернет връзката си, изключването на рутера и ONT може да бъде полезна стъпка за отстраняване на проблеми. Това може да помогне да нулирате мрежата си и да разрешите всички проблеми, които може да причиняват проблеми със свързаността.
За да изключите рутера и ONT на Fios, следвайте следните стъпки:
- Намерете захранващите кабели на маршрутизатора и ONT.
- Изключете и двете устройства от електрическите контакти.
- Изчакайте поне 30 секунди.
- Включете ONT обратно в електрическия контакт и изчакайте пълното му рестартиране. Това може да отнеме няколко минути.
- След като ONT се рестартира напълно, включете маршрутизатора отново в електрическия контакт и изчакайте да се рестартира напълно.
След като и двете устройства се рестартират, мрежата ви трябва да заработи отново.
3) Нулиране на фабричните настройки на маршрутизатора Fios
Извършването на фабрично нулиране на маршрутизатора Fios ще възстанови първоначалните му настройки и ще изтрие всички персонализирани настройки или конфигурации, които сте направили. Това може да бъде полезна стъпка за отстраняване на неизправности, ако имате проблеми с маршрутизатора, които не могат да бъдат разрешени чрез други методи за отстраняване на неизправности.
Преди да извършите нулиране на фабричните настройки, е важно да отбележите, че това ще изтрие всички настройки на вашия маршрутизатор, включително името и паролата на вашата Wi-Fi мрежа. След извършване на нулиране на фабричните настройки ще трябва да конфигурирате отново маршрутизатора си и да настроите отново Wi-Fi мрежата си.
За да извършите нулиране на фабричните настройки на вашия Fios рутер, следвайте следните стъпки:
- Намерете бутона за нулиране на вашия рутер. Обикновено това е малък бутон, разположен на гърба или в долната част на маршрутизатора.
- Натиснете и задръжте бутона за нулиране за поне 10 секунди.
- Отпуснете бутона за нулиране и изчакайте рутерът да се рестартира. Това може да отнеме няколко минути.
- След като рутерът се рестартира, ще бъдат възстановени първоначалните му настройки.
След като извършите нулиране на фабричните настройки, ще трябва отново да конфигурирате маршрутизатора си и да настроите Wi-Fi мрежата си. Това включва избор на ново име и парола на Wi-Fi мрежата и конфигуриране на всички други настройки, които преди това сте персонализирали.
Извършването на нулиране на фабричните настройки може да помогне за разрешаването на различни проблеми с вашия маршрутизатор Fios, като например бавни интернет скорости или проблеми със свързаността.


Read reviews and troubleshooting guide, manage your account, and get rewards using the Verizon App!
4) Уверете се, че маршрутизаторът Fios е свързан към вашия ONT
Да се уверите, че вашият Fios маршрутизатор е правилно свързан към ONT (оптичен мрежов терминал), е от съществено значение за установяване на интернет връзка. ONT е устройството, което свързва дома ви с мрежата на Verizon Fios, а маршрутизаторът отговаря за разпределянето на тази интернет връзка към вашите устройства.
За да се уверите, че вашият маршрутизатор Fios е правилно свързан към ONT, следвайте следните стъпки:
- Намерете ONT и маршрутизатора Fios. ONT обикновено се намира от външната страна на дома ви, а маршрутизаторът обикновено е разположен вътре.
- Проверете дали Ethernet кабелът е добре свързан към ONT. Ethernet кабелът трябва да е свързан към Ethernet порта на ONT.
- Проверете дали другият край на Ethernet кабела е здраво свързан към WAN порта на маршрутизатора.
- Проверете дали маршрутизаторът получава захранване и дали всички кабели са здраво свързани.
Ако маршрутизаторът Fios е правилно свързан към ONT, но все още имате проблеми с интернет връзката, може да се наложи да отстраните допълнителни проблеми в мрежата си или да се свържете с отдела за обслужване на клиенти на Verizon за съдействие.
Прочетете повече информация тук: Verizon Call Failed (How To Fix It?
Често задавани въпроси (ЧЗВ)
Маршрутизаторът Verizon Fios 2,4GHz или 5Ghz е?
Да, рутерът предлага трибандов Wi-Fi, който включва два различни 5 GHz и един 2,4 GHz канал. Когато чрез Wi-Fi не са свързани удължители, третата честотна лента, която често е на разположение за свързване на лични устройства, не е запазена само за удължители. 19.
Как мога да направя моята Fios Wi-Fi по-силна?
Помислете за разширяване на домашната си мрежа с помощта на мрежов удължител. Като увеличи силата на сигнала, премахне мъртвите точки и сведе до минимум задръжките и забавянията при HD видео и игри, той ще оптимизира мощността на вашата безжична връзка. Използвайте тест за скорост на Verizon, за да определите текущата си скорост. Закупете разширител на мрежата Fios.
Как да се свържете с допълнителната поддръжка на Verizon?
Ако тази статия не съдържа информацията, която търсите, трябва да се консултирате с ръководството за потребителя на рутера Verizon Fios, за да проверите версията на Verizon Vios, която използвате. След това използвайте приложението Verizon, за да направите заявка, така че представител на отдела за обслужване на клиенти да ви се обади незабавно.
Заключение
„Унифицираният бутон“ (известен също като бутон „WPS“), разположен на предния панел на вашия рутер Verizon Fios, осигурява графична индикация.
Всеки от петте цвята светодиоди на маршрутизаторите Fios – бял, син, зелен, жълт и червен – означава определено състояние на маршрутизатора. Зеленият цвят означава успешна връзка, а жълтият и червеният – проблем с връзката.
Червената светлина на вашия рутер Verizon Fios може да означава различни неща. Основният виновник тук обикновено е натрупването на прах, който запушва вентилационните отвори на вашия рутер. Уверете се, че рутерът ви е без прах и в добро състояние. Той не трябва да е плътно затиснат в някой ъгъл, където не може да циркулира въздух.
Можете също така да се обадите на отдела за обслужване на клиенти на Verizon Fios на телефон (800) 837-4966 или да прочетете повече информация в тази статия: AT&T to Verizon (A Comprehensive Guide).
Други статии
- Каква е процедурата за смяна на батерията в моя Tile (Pro, Mate, Slim, Sticker)?
- Гледайте DirecTV на компютъра си (Получете отговорите си!)
- Как да намерите Mac адреса за вашия Amazon Echo Dot? (Изследване)
- Колко е теглото на 65-инчов телевизор? (Разберете)