Да седнете и да гледате любимото си предаване или нов филм в някое от многото приложения, достъпни чрез центъра на Apple TV, е най-чистата форма на удовлетворение.
Когато обаче осъзнаете, че нямате дистанционното управление на Apple TV под ръка, това чувство може бързо да изчезне. Не се притеснявайте. Вероятно то просто се е заклещило между възглавниците на дивана или случайно е било оставено в друга стая.
В края на краищата, за да навигирате и да въведете идентификационните данни за Wi-Fi, дистанционното е необходимо. За щастие Apple са взели предвид тази възможност при проектирането си, така че има многобройни решения за липсата на дистанционно управление. Ако не разполагате с дистанционното управление на Apple TV, следвайте тези стъпки, за да го свържете към Wi-Fi.
Тъй като обаче дистанционното управление е необходимо за свързване на Apple TV към Wi-Fi, може да се почувствате безпомощни, ако сте го изгубили.
Свързване на Apple TV без дистанционно към Wi-Fi
Използвайте Ethernet кабел, за да свържете Apple TV с вашия маршрутизатор. Отворете приложението Apple TV Remote на вашето Apple устройство. След това изберете Learn Remote (Научи дистанционното) под Remotes & Devices (Дистанционни и устройства) в Settings (Настройки).
Сега го сдвоете, като следвате инструкциите на екрана, с всяко инфрачервено дистанционно управление. За да се свържете с Wi-Fi, използвайте наскоро свързаното си дистанционно управление!
| Използвайте приложението Apple TV Remote, резервно инфрачервено дистанционно управление и Ethernet кабел. | Има няколко неща, до които трябва да имате достъп, за да използвате този метод. Те включват iPhone, iPad или iPod touch с инфрачервено дистанционно и начин за достъп до маршрутизатора. |
| Използвайте Bluetooth клавиатура. | Ако имате Mac или MacBook с Bluetooth клавиатура, можете да ги използвате като дистанционно управление на Apple TV. Единствената разлика е, че след като накараме нашето приложение за дистанционно управление на Apple TV да функционира, няма да отидем в „Научи дистанционно управление“ на Apple TV. |
| Помислете за дистанционно управление на Smart TV. | Намерете дистанционното управление, ако телевизорът, с който използвате Apple TV, е смарт телевизор. След като го намерите, стартирайте Apple TV на смарт телевизора и опитайте да използвате дистанционното управление. Установих, че Apple TV често разпознава стрелките за посока на дистанционните управления на смарт телевизорите. |
| Преименуване на вашия iPhone, iPad или iPod touch и присъединяване към гореща точка | Преименуването на вашето устройство на Apple е лесно. Вашият Apple TV трябва да се свърже с горещата точка на телефона ви автоматично, когато „разпознае“ мрежата. От този момент нататък горещата точка на телефона ви ще бъде известна като вашата домашна Wi-Fi мрежа, когато я включите. |
| Промяна на SSID и парола на нова Wi-Fi мрежа | Можете да измамите Apple TV да се свърже чрез хотспот и да преименувате вашето Apple устройство, за да съвпадне с името на вашата Wi-Fi мрежа. За да направите това, трябва да направите някои настройки директно в новия рутер, към който се опитвате да се свържете. Ако нямате администраторски достъп до маршрутизатора, това решение няма да проработи. |
| Заменете дистанционното управление на Apple TV, което сте изгубили или счупили. | Просто вземете ново от Amazon и го изпратете до дома си още на следващия ден. Тези дистанционни управления може да са доста скъпи, но в дългосрочен план си заслужават. |
Използвайте резервно инфрачервено дистанционно управление, Ethernet кабел и приложението Apple TV Remote.
Въпреки че е доказано, че този подход винаги работи, има няколко неща, до които трябва да имате достъп, за да го използвате:
- Ethernet кабел
- Приложение Apple TV Remote, работещо на iPhone, iPad или iPod touch
- Всякакъв вид инфрачервено дистанционно управление (стандартно дистанционно за телевизор, дистанционно за DVD плейър и т.н.)
- начин за достъп до Wi-Fi рутера
Това няма да функционира, ако някое от тези неща липсва. В такъв случай преминете към следващото решение по-долу.
Започнете, като свържете единия край на кабела за Ethernet към задния панел на Apple TV, а другия – към Wi-Fi рутера, ако разполагате и с четирите компонента.


An Ethernet Cable
След като тези връзки са установени, включете телевизора и проверете дали Apple TV е зареден. (Ако Apple TV не се показва, изберете HDMI чрез бутона за вход/източник на телевизора.)
Сега отворете Control Center на вашия iPhone, iPad или iPod touch.
- Плъзнете надолу от горния десен ъгъл на екрана на iPad с най-новата версия на iPad OS или на iPhone X или по-нова версия.
- Плъзнете пръст нагоре от долния край на екрана на iPhone 8 или по-ранно устройство с iOS 11 или по-ранна версия.
При отваряне на Центъра за управление:
- В приложението Apple TV Remote докоснете.
- Изберете своя Apple TV от списъка, като го докоснете.
- Въведете четирицифрен код за достъп във вашия iPhone, iPad или iPod touch, когато бъдете подканени.
Отидете в Settings > Control Center (Настройки > Контролен център) и натиснете Add (+) (Добавяне) до Apple TV Remote (Дистанционно управление на телевизора) Ако не виждате Apple TV Remote
Отидете в Settings > Remotes and Devices > Learn Remote (Настройки > Дистанционни и устройства > Научете дистанционното управление на вашия Apple TV, като използвате приложението Apple TV Remote.
Сега използвайте допълнителното инфрачервено дистанционно управление, което сте открили да лежи наоколо, за да управлявате устройството, както е указано на екрана. Сигналът на инфрачервеното дистанционно управление вече може да бъде разпознат от Apple TV, който ще
Apple TV вече може да бъде изключен от Ethernet и свързан към Wi-Fi с помощта на новоприсъединеното дистанционно управление!
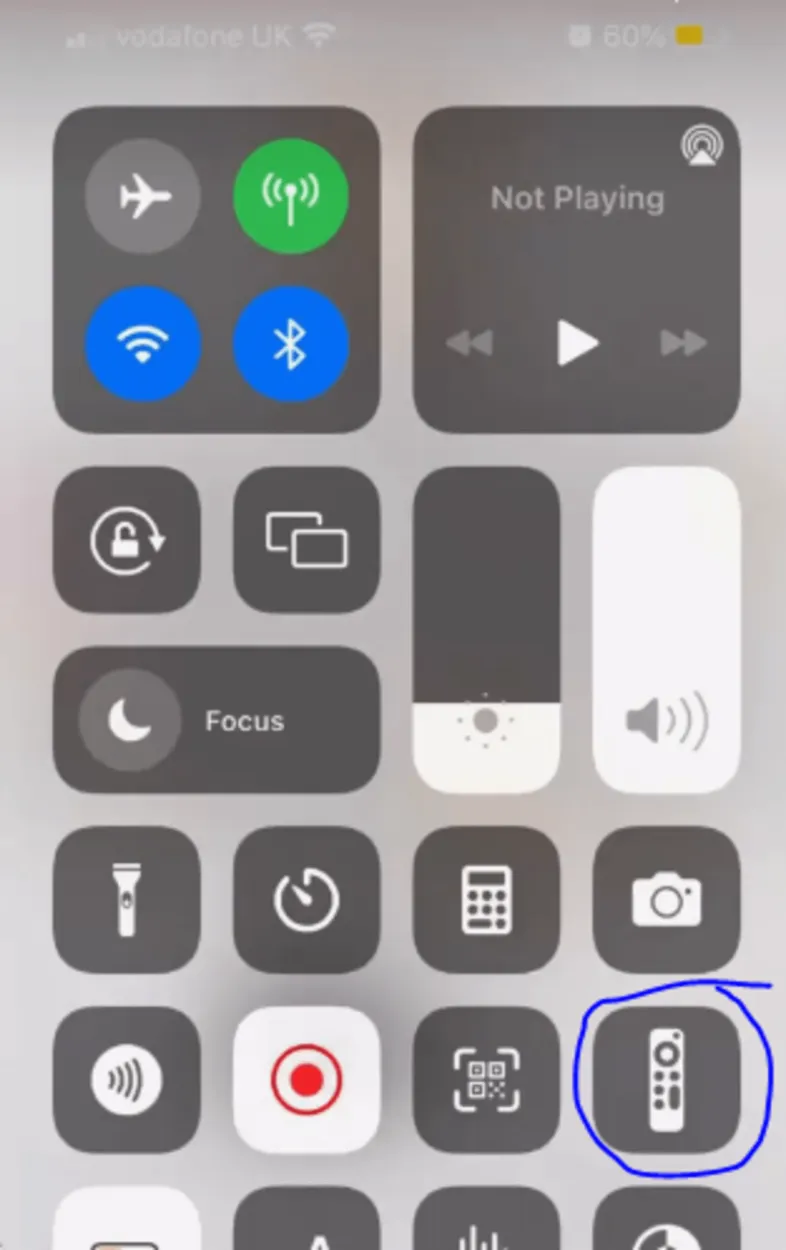
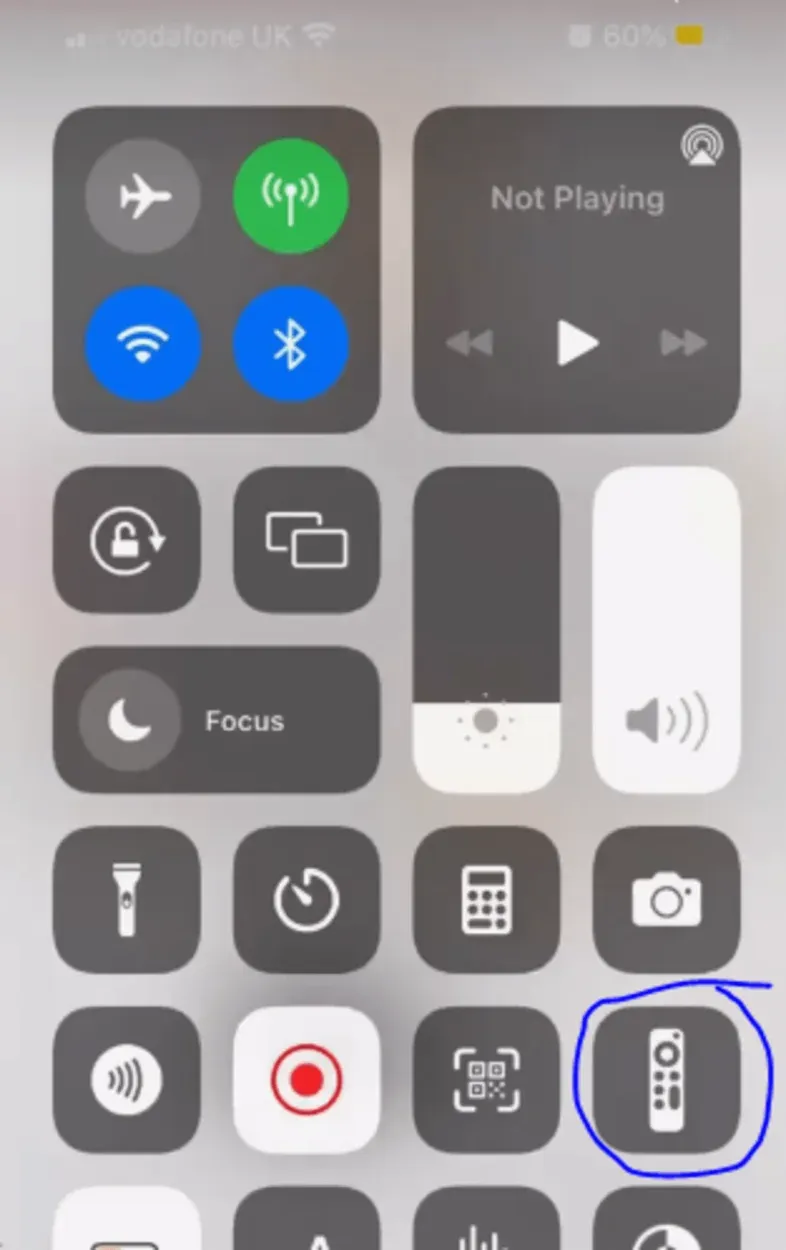
Remote Icon
Като алтернатива на IR дистанционното управление използвайте Bluetooth клавиатура.
Ако допълнителното инфрачервено дистанционно управление е единственият елемент от горния списък, от който все още се нуждаете, може би имате Bluetooth клавиатура, която виси наоколо. Ако е така, все още можем да постигнем това.
Моля, обърнете внимание, че можете да използвате лаптопа си като Bluetooth клавиатура, дори и да нямате такава със себе си! Опитайте Typeeto.
Ако притежавате Mac или MacBook, можете да управлявате Apple TV с клавиатурата на лаптопа си благодарение на някои безплатни програми. Ако нямате Mac или MacBook, можете да потърсите „Bluetooth клавиатура за лаптоп“ и да намерите редица възможности.
Единствената разлика е, че след като накараме приложението за дистанционно управление на Apple TV да функционира, няма да отидем в „Научи дистанционно управление“ на Apple TV, а ще отидем в „Bluetooth“ и ще свържем клавиатурата.
Ето как:
- Започнете да се свързвате с вашата Bluetooth клавиатура.
- Отидете в Settings > Remotes and Devices > Bluetooth на вашия Apple TV. Apple TV ще започне да търси клавиатура.
- След като го направи, изберете Bluetooth клавиатурата си.
- Въведете четирицифрен код, ако бъдете подканени. Вашата клавиатура вече трябва да бъде показана в менюто „Моите устройства“ на вашия Apple TV.
За да продължите да установявате Wi-Fi връзка с вашия Apple TV, използвайте клавиатурата си!
Помислете за дистанционно управление на Smart TV.
Винаги опитвайте този следващ подход веднага, ако не можете да продължите с предишните стъпки, защото ви липсва някой от необходимите материали.
Въпреки че може да не се окаже успешен, опитването му определено си заслужава, като се има предвид колко бърз и прост е той.
Намерете дистанционното управление, ако телевизорът, с който използвате Apple TV, е смарт телевизор. След като го намерите, стартирайте Apple TV на вашия смарт телевизор и опитайте да използвате дистанционното управление без никакви модификации!
Установих, че Apple TV често разпознава автоматично стрелките за посока на дистанционните управления на смарт телевизорите, което ви позволява да преминете към мрежовите настройки и да добавите Wi-Fi мрежата там.
След като моят iPhone установи връзка със същата мрежа, веднага успях да използвам приложението Apple TV Remote.
Страхотна работа, ако това е проработило за вас! Ако не, продължете да четете, защото имам още няколко идеи за вас.
Преименуване на вашия iPhone, iPad или iPod touch и присъединяване към гореща точка
Опитайте да преименувате своя iPhone, iPad или iPod touch така, че да съвпада точно с името на домашната ви Wi-Fi мрежа, като друга изключително проста алтернатива!
В резултат на това Apple TV трябва да се свърже автоматично с горещата точка на телефона ви, тъй като той „разпознава“ мрежата.
Преименуването на вашето Apple устройство е лесно:
- Отидете в Настройки.
- В най-горната част изберете About.
- Изберете Име.
- Натиснете Готово, след като дадете на своя iPhone същото име като на домашната си Wi-Fi мрежа.
(От този момент нататък горещата точка на телефона ви ще бъде известна като домашната ви Wi-Fi мрежа, когато я включите.)
С помощта на приложението Apple TV Remote можете да получите достъп до вашия Apple TV след успешното му свързване, като отидете в Settings > Remotes & Devices > Learn Remote.
Следвайки указанията на екрана, използвайте допълнителното дистанционно за хотелски телевизор или всяко друго дистанционно, с което разполагате. Чрез тази процедура Apple TV може да разпознае и да се синхронизира със сигнала на IR дистанционното.
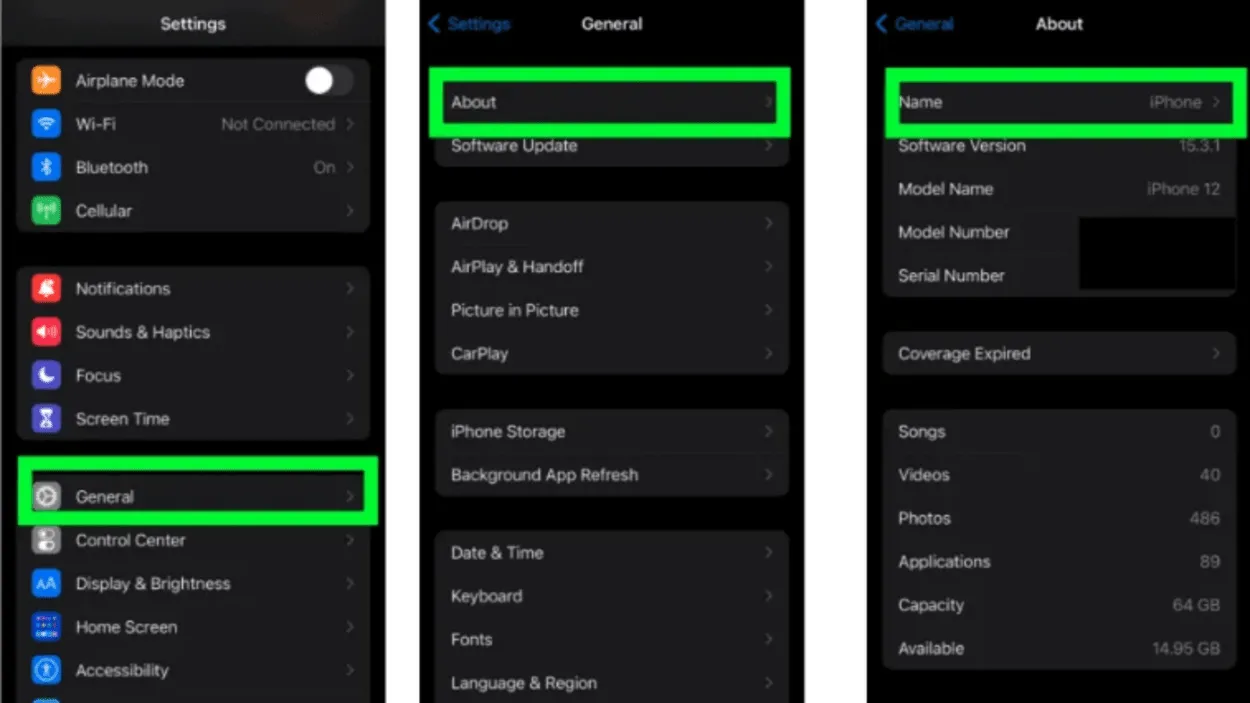
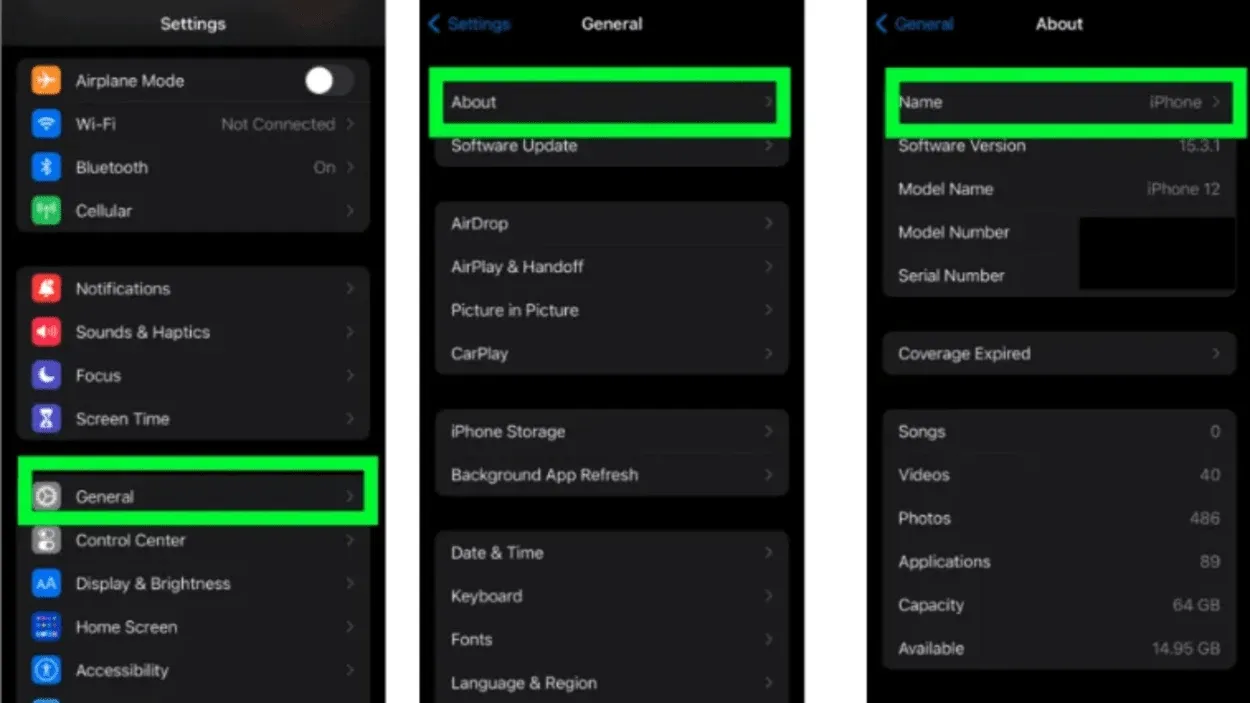
A Guide From Settings
Промяна на SSID и парола на нова Wi-Fi мрежа
Идеята на това заобикаляне е доста подобна на това да подведете Apple TV да се свърже чрез гореща точка и да преименувате Apple устройството си, за да съответства на името на домашната Wi-Fi мрежа.
С това изключение ще правите някои настройки директно в новия рутер, към който се опитвате да се свържете.
Трябва специално да актуализирате SSID и паролата на новия маршрутизатор, за да съвпаднат напълно с SSID и паролата на домашната ви мрежа. (От техническа гледна точка SSID просто означава името на Wi-Fi мрежата.)
Забележка: От само себе си се разбира, че ако нямате администраторски достъп до новата Wi-Fi мрежа, към която се опитвате да се свържете, това решение няма да работи. За да направите тези настройки, трябва да имате администраторски достъп до маршрутизатора.
Добре, отидете в настройките на новия Wi-Fi рутер, за да започнете. Въпреки че всеки маршрутизатор се различава леко от останалите, следвайки тези стъпки, можете да получите достъп до практически всички настройки на маршрутизатора.
Потърсете термини като SSID или Wireless Network Name (Име на безжичната мрежа), след като получите достъп до настройките на маршрутизатора. Името на мрежата и паролата трябва да бъдат променени, за да съответстват точно на домашния ви Wi-Fi.
Накрая се уверете, че промените в SSID и паролата работят. За да направите това, можете да проверите Wi-Fi връзката на лаптопа или смартфона си. Ето как:
SSID за iOS
- Изберете „Настройки“.
- Изберете „Wi-Fi“.
- Потърсете името на мрежата, която има отметка в списъка с мрежи. Това е SSID за вашата мрежа.
SSID за Mac OS
- В лентата с менюта щракнете върху бутона „Wi-Fi“.
- Потърсете името на мрежата, което има отметка в списъка с мрежи. Това е SSID за вашата мрежа.
SSID за Windows
- Превключете символа за безжичен сигнал наляво (в долния десен ъгъл на работния плот).
- Потърсете мрежата, показана до „Свързано“ в списъка с мрежи. Това е SSID за вашата мрежа.
SSID за Android
- Изберете „Settings“ (Настройки) от менюто Apps (Приложения).
- Изберете „Wi-Fi“.
- Потърсете мрежата, показана до „Connected“ в списъка с мрежи. Това е SSID за вашата мрежа.
- С помощта на приложението Apple TV Remote можете да получите достъп до вашия Apple TV, след като той е бил успешно свързан, като отидете в Settings > Remotes & Devices > Learn Remote.
- Следвайки указанията на екрана, използвайте допълнителното дистанционно за хотелски телевизор или всяко друго дистанционно, което може да имате. Чрез тази процедура Apple TV може да разпознае и да се синхронизира със сигнала на IR дистанционното.
Заменете дистанционното управление на Apple TV, което сте изгубили или счупили.


Apple Tv remote
Просто си купете ново дистанционно управление на Apple TV, ако наистина искате да се справите с този проблем.
Тези дистанционни управления може да са доста скъпи, но ако използвате Amazon, можете да получите едно от тях в дома си още на следващия ден.
Ето връзка към дистанционно управление за смяна на Apple TV в Amazon, ако се интересувате.
Но хей, не съдя; може би е късно и просто трябва да гледате последния епизод на „Приятели“ веднага, а сглобяването на нещо временно е единственото, което има значение.
Все пак направете услуга на бъдещото си аз и си купете и новото дистанционно. По-късно ще ми благодарите.
Често задавани въпроси:
Въпрос: Как мога да свържа приложението Apple TV с телевизор без дистанционно?
Отговор: Изчакайте да се покажат указанията на вашия смартфон с iOS и Apple TV, след като ги докоснете заедно. На iOS устройството си въведете своя Apple ID и парола. Изберете дали искате Apple TV да изпраща данни към Apple и дали искате да запомни паролата на вашия Apple ID.
Въпрос: Ако нямам дистанционно управление, как мога да използвам Apple TV?
Отговор: Използвайте приложението Remote.
Ако всичко е свързано към една и съща Wi-Fi мрежа, можете да управлявате Apple TV с безплатното приложение Remote на вашия iPhone, iPad или iPod Touch. За да свържете приложението с вашия Apple TV след инсталирането му, докоснете бутона Add Apple TV.
В: Защо телефонът ми не може да се свърже с дистанционното управление на Apple TV?
Отговор: Имате проблеми с дистанционното управление на Apple TV
Отидете на Wi-Fi настройките в Settings (Настройки) на вашето iOS или iPadOS устройство. Отидете в Settings > Network (Настройки > Мрежа) на вашия Apple TV. Уверете се, че най-новите версии на iOS и iPadOS са инсталирани съответно на вашия iPhone, iPad и Apple TV, както и на tvOS на вашия Apple TV.
Заключение:
- За да настроите Wi-Fi на Apple TV без дистанционно управление, използвайте резервно IR дистанционно управление, Ethernet кабел и приложението Apple TV Remote. Това няма да функционира, ако някое от тези неща липсва. В такъв случай преминете към следващото решение по-долу. Отидете в Settings > Remotes and Devices > (Настройки > Дистанционни и устройства >).
- Apple TV разпознава стрелките за посока на дистанционните управления на смарт телевизорите. Това ви позволява да преминете към мрежовите настройки и да добавите Wi-Fi мрежа.
- В резултат на това Apple TV трябва автоматично да се свърже с горещата точка на телефона ви, тъй като „разпознава“ мрежата.
- Чрез достъпа до настройките на маршрутизатора можете да получите достъп до практически всички настройки на маршрутизатора. Името на мрежата и паролата трябва да бъдат променени, за да съответстват на домашната ви Wi-Fi мрежа. За да направите това, можете да проверите връзката на лаптопа или смартфона си.
- Изберете „Settings“ (Настройки) от менюто „Apps“ (Приложения). С помощта на приложението „Apple TV Remote“ можете да получите достъп до вашия Apple TV, след като той е бил успешно свързан. Чрез тази процедура Apple TV може да разпознае и да се синхронизира със сигнала на инфрачервеното дистанционно управление. Amazon ще ви изпрати заместител на дистанционното управление на Apple TV, ако го загубите или счупите.
Други статии:
- Термостат Wyze срещу термостат Nest (изберете разумно!)
- Колко години гаранционно покритие можете да очаквате от телевизорите Hisense? (Разберете!)
- Как да включите телевизора TCL без дистанционно (Следвайте тези стъпки!)

