Добре дошли в нашето ръководство за рестартиране на Chromebook. Рядко се случва да се наложи да рестартирате своя Chromebook и през повечето време това е за надстройка на ОС, но ако искате да рестартирате или рестартирате Chromebook по някаква причина, ние ще работим по различни начини, които можете.
Ще преминем по безопасни начини и не толкова безопасни начини за рестартиране на вашия Chromebook, всички в зависимост от причините за това. Обикновено Google Chromebook нямат специални опции или бутони за нулиране или рестартиране, които очаквате на традиционните компютри.
Обикновено, ако искате да рестартирате Chromebook, го изключвате и след това го захранвайте отново. Използването на вградената опция „Изключване“ гарантира, че сте безопасно излезли от профила си в Google, така че запазвайте работата си и отваряйте раздели Chrome, преди Chromebook да бъде изключен.
Старите бутони за нулиране ефективно за момент прекъсват захранването на устройство, принуждавайки го да се рестартира. Това е лошо, тъй като губи работата ви. Като каза, че има ключова комбинация, която ефективно върши същата работа. Така че нека сега проучим всичко това.
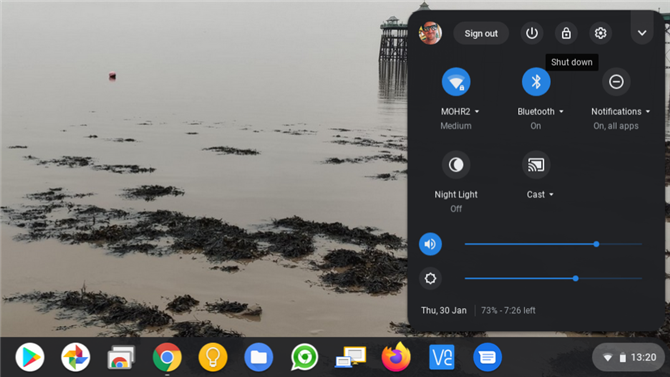
(Графичен кредит: Бъдеще)
1. Изключете своя Chromebook
Нормалният начин за рестартиране на вашия Chromebook е да използвате опцията му „Изключване“: докоснете областта за уведомяване (секцията с WiFi, мощност и време) и натиснете горната икона „Изключване“.
Това ще спести текущото ви състояние и работа и ще изключи вашия Chromebook. Тази опция напълно изключва вашия Chromebook, така че можете ръчно да го рестартирате с бутона за захранване.
Опцията „Изключване“ тук напълно ви извежда от профила си в Google, преди да изключите захранването, така че не е нужно да се притеснявате от загуба на работа или някой от отворените си раздели Chrome.
Ако въобще се притеснявате от този процес, следвайте последната стъпка, която ви превежда първо чрез ръчно излизане и използване на опцията „Изключване“, която е на екрана на акаунта в Google, което обясняваме малко.
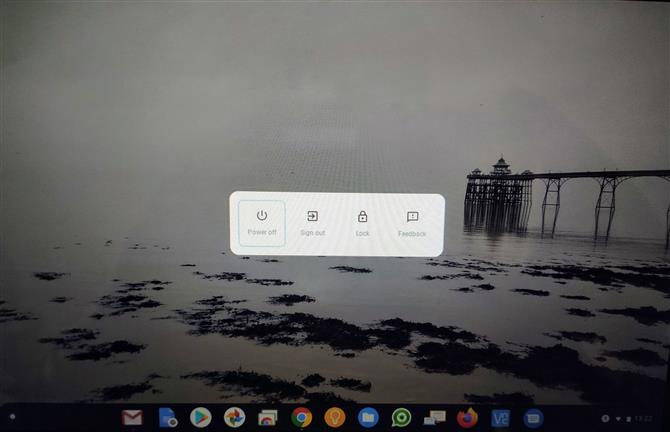
(Графичен кредит: Бъдеще)
2. Използване на бутона за захранване
Ако задържите бутона за захранване на Chromebook в продължение на три секунди, той автоматично ще излезе от вашия акаунт в Google, като запази работата и състоянието си, както го прави, и безопасно ще изключи Chromebook.
Това ви позволява след това да рестартирате своя Chromebook, като използвате бутона за захранване, както обикновено.
Има обаче алтернативен режим. Задръжте бутона за захранване само за секунда и той ще покаже менюто за захранване. Това предоставя следните опции: „Изключване“, „Излизане“, „Заключване на вашия Chromebook“ и „Предоставяне на обратна връзка“.

(Графичен кредит: Бъдеще)
3. Трудно нулиране на вашия Chromebook
Извършването на твърд ресет ще загуби несъхранена работа, така че в идеалния случай, ако е възможно, извършете ръчно излизане, преди да го направите, или поне затворете всички раздели на Chrome, които можете.
Най-бързият начин да излезете ръчно е, задръжте клавишите Ctrl и Shift и натиснете Q два пъти. Друга възможност е да докоснете областта за уведомяване и да изберете бутона „Изход“.
Повечето Chromebook нямат специален бутон за нулиране (някои предоставят други опции, които ще покрием след малко) по подразбиране методът е да задържите бутона „refresh“ и да натиснете бутона за захранване. Вашият Chromebook трябва незабавно да се рестартира.
На таблет с Chrome OS натиснете и задръжте бутоните за увеличаване на силата на звука и захранването за 10 секунди.
Междувременно, Chromebook от серия 5 на Samsung предлагат a “нулиране” бутон в основата, задействан с помощта на кламер.
- Това са най-добрите Chromebook от 2020 г.

