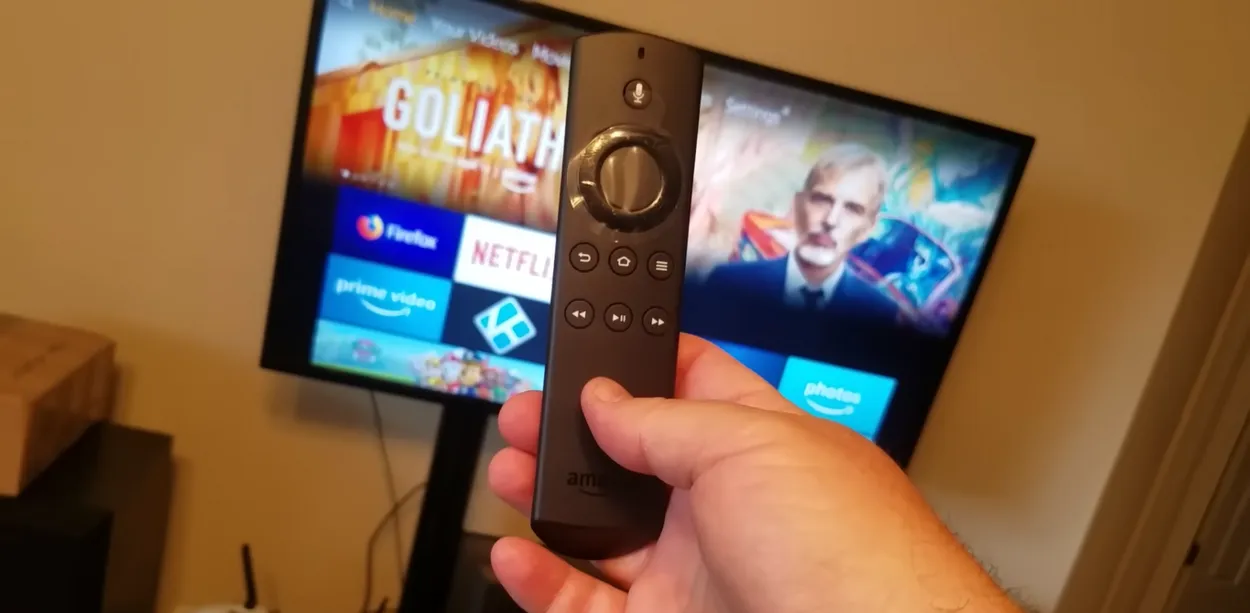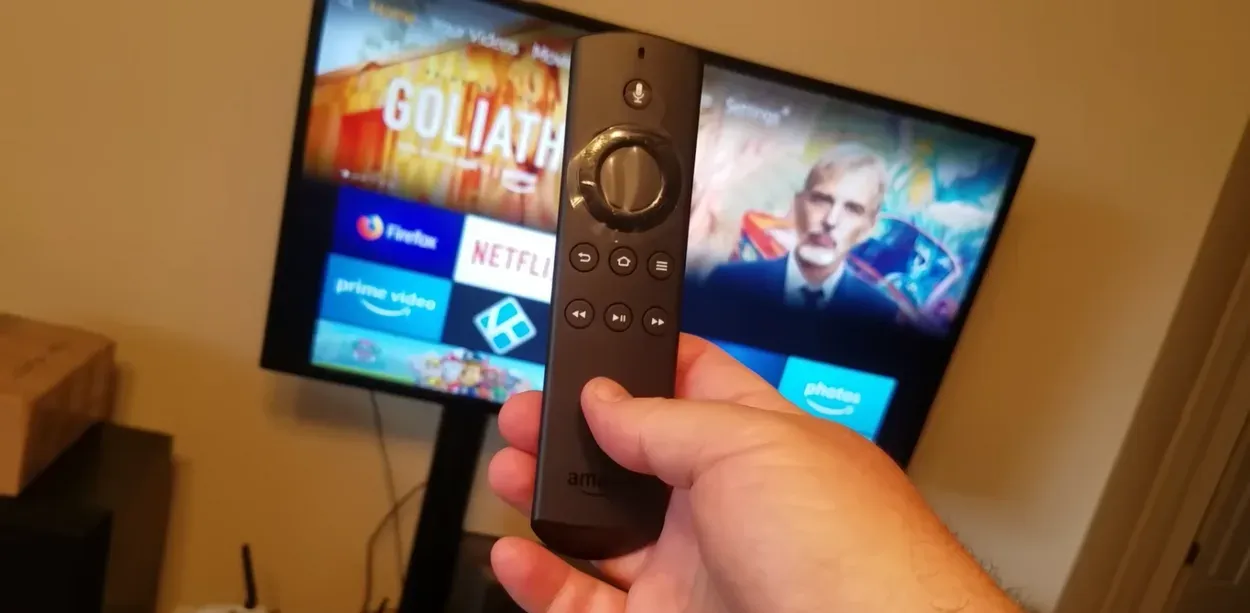Загубата на дистанционното управление на Firestick или липсата на достъп до Wi-Fi може да бъде разочароващо преживяване. Ако не можете да използвате приложението Fire TV като временно дистанционно, нулирането на Firestick може да изглежда като трудна задача.
Не е нужно обаче да се притеснявате, тъй като има няколко алтернативни метода за нулиране на Firestick без дистанционно управление или WiFi връзка.
В тази статия ще разгледаме някои от тези методи, за да можете отново да пуснете Firestick в действие.
За да започнем, нека първо разберем какво представлява функцията HDMI-CEC и как може да се използва за нулиране на вашия Firestick.
Нулиране на Firestick с помощта на HDMI-CEC
HDMI-CEC, известен също като HDMI Consumer Electronics Control (Управление на потребителската електроника), е функция, която позволява на телевизора ви да взаимодейства с други устройства, свързани към него чрез HDMI.
Това може да ви бъде полезно, когато сте загубили дистанционното управление на Firestick и трябва да нулирате устройството си. За да използвате HDMI-CEC, първо трябва да потвърдите, че телевизорът ви я поддържа.
Много производители на телевизори го брандират по различен начин, така че може да има различно име, например INlink за Insignia, Anynet+ за Samsung, Aquos Link за Sharp и т.н.
След като сте потвърдили, че телевизорът ви поддържа HDMI-CEC, трябва да го активирате. Започнете, като включите телевизора си и изключите Firestick.
Изчакайте около 30 секунди, преди да свържете отново устройството и да му дадете време да се зареди. След това намерете дистанционното управление на телевизора и отидете в менюто, опциите или настройките на телевизора, за да намерите HDMI-CEC. Можете да го активирате, като го включите „on“.
След като HDMI-CEC е активиран, можете да използвате дистанционното управление на телевизора, за да управлявате своя Firestick.
Отидете в менюто „Настройки“, изберете „Устройство“ и след това изберете „Възстановяване на фабричните настройки“. Накрая щракнете върху Нулиране, за да стартирате процеса. Пълното нулиране на вашия Firestick ще отнеме няколко минути.
В случай че имате проблеми с намирането на HDMI-CEC в менюто на телевизора, можете да направите бързо онлайн търсене за „как да активирам HDMI-CEC на [име на модел телевизор]“ за насоки.
За да ви предоставя по-изчерпателна информация, нека споделя някои допълнителни подробности, които биха могли да ви бъдат полезни:
- Проверете съвместимостта на телевизора: Проверете дали телевизорът ви поддържа HDMI-CEC, като се запознаете с ръководството му за употреба или извършите онлайн търсене.
- Активиране на HDMI-CEC: Включете телевизора и отидете в настройките му, за да активирате HDMI-CEC. Опцията може да е обозначена като INlink за Insignia, Anynet+ за Samsung, Aquos Link за Sharp и т.н.
- Изключване и повторно свързване на Firestick: Изключете Firestick от телевизора и изчакайте 30 секунди, преди да го свържете отново. Устройството ще се зареди.
- Използвайте дистанционното управление на телевизора, за да нулирате Firestick: Използвайки дистанционното управление на телевизора, отидете до настройките на Firestick и изберете „Device“ (Устройство), след това „Reset to Factory Defaults“ (Нулиране на фабричните настройки) и накрая „Reset“ (Нулиране). Това ще изтрие всички данни и ще възстанови първоначалните настройки на Firestick.
- Изчакайте да завърши процесът на нулиране: Процесът на нулиране може да отнеме няколко минути, затова изчакайте търпеливо, докато приключи. След като приключи, вашият Firestick ще се върне към първоначалното си състояние и ще бъде готов за употреба.
В обобщение, нулирането на Firestick с помощта на HDMI-CEC е прост процес, който може да се извърши, ако телевизорът ви поддържа тази функция.
Следвайки тези стъпки, можете да нулирате Firestick, дори ако сте загубили дистанционното си управление, което го прави удобно решение за много потребители.
Нулиране на Firestick с помощта на клавиатура
Ако нямате достъп до дистанционното управление на Firestick или телевизорът ви не поддържа HDMI-CEC, все пак можете да нулирате Firestick с помощта на клавиатура. Ето какво трябва да направите:
- Нулиране на телевизора: За да започнете процеса, трябва да нулирате фабричните настройки на телевизора. За да направите това, трябва да потърсите в интернет модела и годината на телевизора си заедно с ключовите думи „factory reset without remote“. Инструкциите за нулиране на телевизора се различават в зависимост от модела, но обикновено включват натискане на комбинация от бутони на телевизора.
- Свързване на клавиатура: След като телевизорът ви е нулиран, свържете USB клавиатура, жична или безжична, към телевизора си.
- Въвеждане на мрежова информация: По време на процеса на настройка на телевизора използвайте клавиатурата, за да въведете името и паролата на Wi-Fi мрежата си. Това ще ви позволи да нулирате вашия Firestick.
- Нулиране на Firestick: След като въведете мрежовата си информация, можете да нулирате своя Firestick. Отидете в настройките на устройството и изберете опцията „Reset to Factory Defaults“ (Възстановяване на фабричните настройки). Процесът може да отнеме няколко минути, но след като приключи, вашият Firestick ще бъде възстановен до първоначалните си настройки.


Firestick remote
С помощта на клавиатура можете да нулирате настройките на Firestick, дори ако нямате достъп до дистанционното си управление или ако телевизорът ви не поддържа HDMI-CEC.
Това решение може да бъде полезно в много сценарии, което го прави удобна алтернатива за нулиране на вашия Firestick.
Изтеглете приложението Amazon Fire TV като временно дистанционно
Приложението Amazon Fire TV е удобно решение, ако сте изгубили дистанционното на Firestick или нямате достъп до HDMI-CEC.
Приложението ви позволява да управлявате Firestick със смартфон или таблет, което го прави удобна алтернатива. Ето как можете да използвате приложението Amazon Fire TV като временно дистанционно управление:
- Изтегляне на приложението: За да започнете, трябва да изтеглите приложението Amazon Fire TV от Google Play Store или App Store. Можете да получите тази програма безплатно и тя работи както с Android, така и с iOS.
- Свържете устройството си: След като изтеглите приложението, следвайте стъпките за настройка и въведете четирите цифри, показани на телевизора, в приложението, за да се свържете. Това ще ви позволи да управлявате своя Firestick с помощта на смартфона или таблета си.
- Навигация на Firestick: След свързване можете да използвате приложението Amazon Fire TV, за да навигирате своя Firestick, както бихте го направили с традиционно дистанционно управление. Ще можете да контролирате силата на звука, да възпроизвеждате и поставяте на пауза съдържание и да получите достъп до главното меню.
Използването на приложението Amazon Fire TV като временно дистанционно управление е просто и ефективно решение, ако нямате достъп до дистанционното управление на Firestick или до HDMI-CEC.
Приложението е безплатно, лесно се изтегля и настройва и осигурява пълен контрол върху устройството Firestick.
Свързване на телевизора с интернет с Ethernet кабел
Ако нямате клавиатура, може да разполагате с Ethernet кабел, който може да се използва за свързване на телевизора с интернет.
Проверете задния панел на телевизора си за порт за Ethernet, ако телевизорът ви има такъв, следвайте стъпките по-долу:
- Свържете единия край на ethernet кабела към ethernet порта на телевизора.
- Свържете другия край към свободен слот на маршрутизатора.
- Изключете и включете телевизора, като използвате бутона за захранване, разположен отзад.
Телевизорът ви вече трябва да има кабелна връзка с интернет.
Сега, след като телевизорът е свързан, можете да използвате приложението Fire TV като временно дистанционно управление (както е описано в предишната стъпка).
Забележка: Този метод е полезен само ако телевизорът и маршрутизаторът са близо един до друг. Ако са отдалечени един от друг, може да е необходим дълъг кабел ethernet.
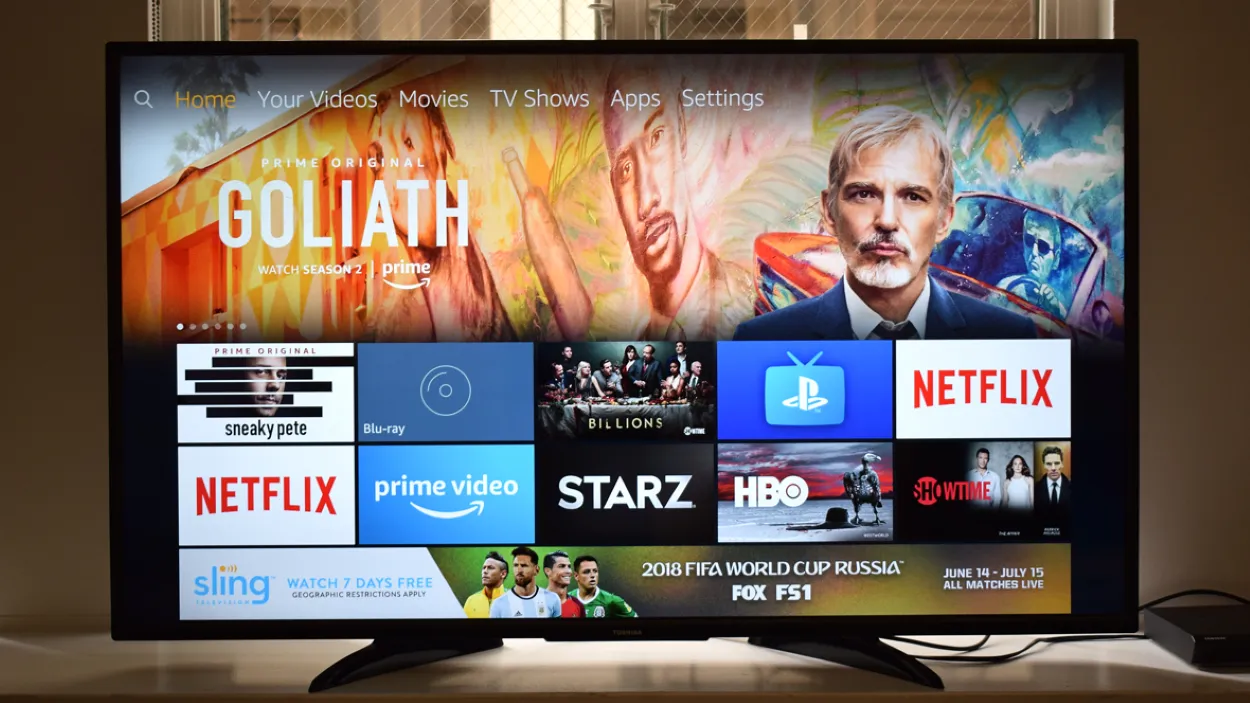
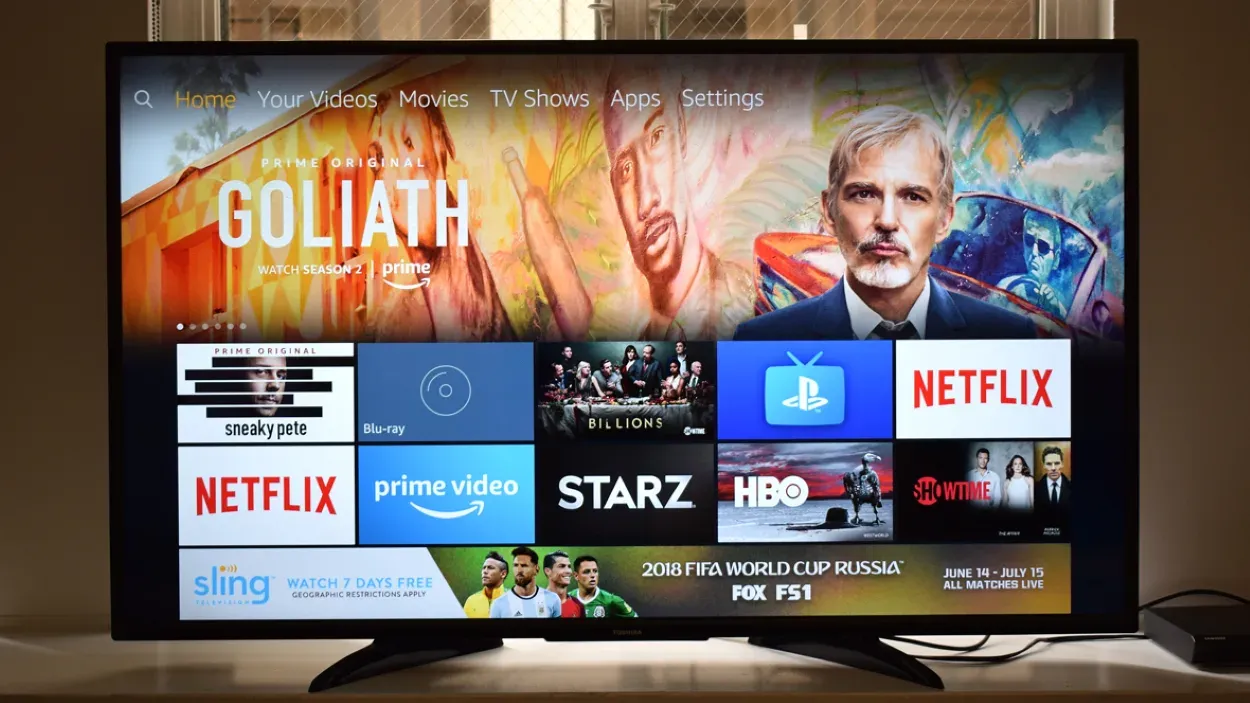
Fire tv
Често задавани въпроси
Въпрос: Има ли месечна такса за Amazon Fire TV Stick?
Отговор: Не, няма месечна такса за самото устройство, но за някои услуги като Hulu Plus, Netflix, HBO и други може да е необходим техен абонамент.
Въпрос: Какво прави Amazon Fire TV Stick?
Отговор: Amazon Fire TV Stick е устройство за стрийминг на мултимедия, което ви позволява да стриймвате видеоклипове, да инсталирате приложения, да възпроизвеждате музика и др. на вашия телевизор. То използва операционната система Android, за да превърне стандартния ви телевизор във високотехнологичен смарт телевизор. Можете също така да инсталирате приложения за Android и да се наслаждавате на игри и музика на устройството.
В: Може ли Amazon Fire TV Stick да се използва с всеки телевизор?
Отговор: Да, потребителите не се нуждаят от интелигентен телевизор, за да използват Fire TV Stick. Тя може да бъде свързана към всеки телевизор, който има HDMI порт, с помощта на HDMI конектора, който се доставя с устройството, което я прави съвместима с всеки LCD или OLED телевизор.
Заключение
- Вземете Ethernet кабел и включете другия му край към модема или маршрутизатора на домашната си мрежа.
- Уверете се, че телевизорът е включен, и преминете към мрежовите настройки в менюто на телевизора.
- Изберете опцията за свързване с интернет чрез кабел Ethernet и въведете необходимата информация.
- След като телевизорът е свързан с интернет, можете да използвате приложението Amazon Fire TV като дистанционно управление за устройството Firestick, както е описано в предишния отговор.
- Имайте предвид, че ако телевизорът ви не разполага с Ethernet порт, този метод няма да е възможен и ще трябва да използвате друго решение, например приложението Amazon Fire TV или клавиатура, както е описано по-рано.
Други статии
- Какво означават различните цветове на светлината в камерата Furbo? (Обяснено!)
- Къде се намира бутонът за включване на телевизора TCL Roku? (Как да включите телевизора без дистанционно?)
- Peloton Apple Watch (просто ръководство)