Zoom си спечели репутация като надежден, лесен за използване инструмент, който може да се справи със срещи, в които участват до 100 души. И това е само безплатната версия. Ако трябва да бъдете домакин на особено големи онлайн срещи, има налични платени бизнес пакети, които драстично увеличават този лимит и също така добавят нови функции
Добавете уеб камера към вашия настолен компютър или се обърнете към вашия лаптоп с активирана уеб камера и имате почти всичко необходимо, за да поддържате връзка с приятели, семейство и колега от работното място от уюта на вашия дом – или от почти където искате.
За повечето хора безплатната, основна версия на Zoom Meeting осигурява всичко необходимо и точно това ще разгледаме тук. Ще ви покажем как да конфигурирате срещите, да представим настройките, които трябва да сте наясно, и да разкрием как да извлечете максимума от този незаменим инструмент.
- Ето нашия списък с най-добрите бизнес уеб камери за 2020 г.
- Курирали сме най-добрите бизнес слушалки на пазара
- Ето нашия избор на най-добрите инструменти за сътрудничество наоколо
Когато става въпрос за видеоконференции, Zoom не е единствената ви възможност. Тези алтернативи могат да предложат много и може да отговарят по-добре на вашите нужди:
- Google Hangouts
- Ring Ring Central
- Skype за бизнес
- GoToMeeting

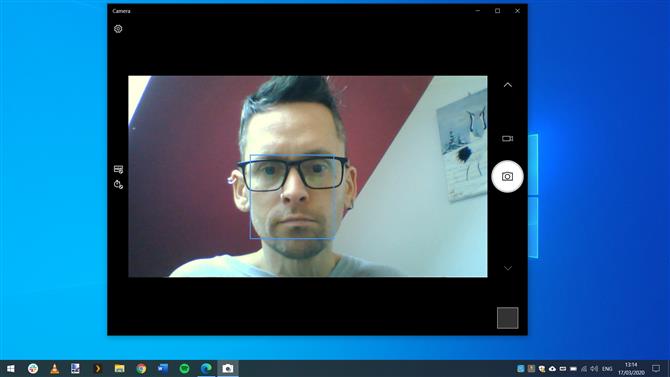
(Изображение за кредит: Zoom)
1. Свържете вашата уеб камера
Въпреки че по-голямата част от лаптопите имат вградена уеб камера, това не е така при настолния компютър. Някои монитори разполагат с интегрирани камери, но е възможно случаят да добавите уеб камера към вашата настройка. Това не е необходимо да струва цяло състояние, но както при повечето хардуер, няма реална горна граница на цената. В действителност нямате нужда от нищо твърде фантастично – просто камера с разумна резолюция и вградена камера. Можете да проверите дали работи в приложението Camera за Windows 10.

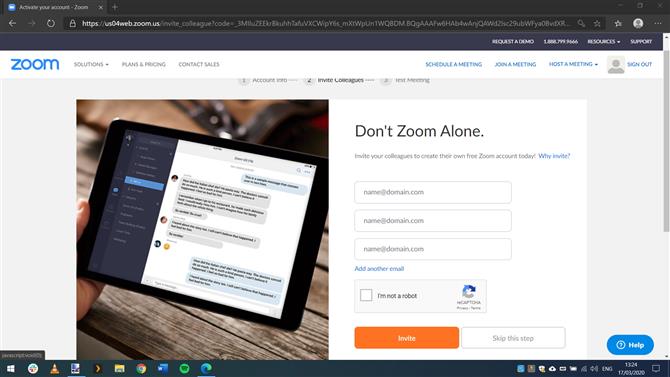
(Изображение за кредит: Zoom)
2. Регистрирайте се за Zoom
Посетете уебсайта Zoom на https://zoom.us/ и кликнете върху бутона „Регистрирайте се, безплатно е“ в горната дясна част на страницата. Въведете своя имейл адрес и изчакайте да пристигне имейл за потвърждение – трябва да щракнете върху връзката за активиране на акаунта, която съдържа. След това ще бъдете насочени към процеса на осигуряване на акаунта си с парола. Имате възможност да поканите хора, които познавате, да се регистрират за Zoom, но можете да пропуснете това засега, ако предпочитате.

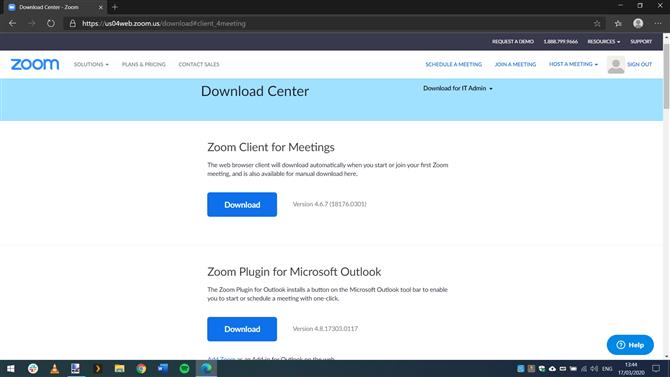
(Изображение за кредит: Zoom)
3. Изтеглете софтуера Zoom
Щракнете върху връзката, за да продължите към новосъздадения си акаунт, след което щракнете върху менюто „Ресурси“ в горната дясна част на страницата, преди да изберете „Изтегляне на Zoom Client“. Основният софтуер, който трябва да изтеглите, е посочен в горната част на страницата; има и разширения за браузър за Firefox и Chrome и плъгин за Outlook, но засега се интересуваме само от основното настолно приложение за Zoom Client for Meetings. Налични са и мобилни приложения, които можете да инсталирате на вашето Apple или Android устройство.

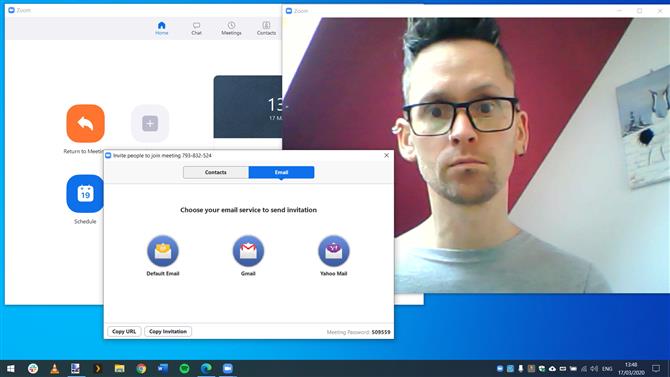
(Изображение за кредит: Zoom)
4. Домакин на среща
Изпълнете инсталацията на Zoom Client for Meetings и когато това приключи, щракнете върху бутона Вход, преди да въведете своя имейл адрес и парола. Щракнете върху бутона „Нова среща“, за да започнете да хоствате нова видеоконференция и трябва да видите показаните кадри от вашата уеб камера; ще бъдете подканени да тествате високоговорителите и микрофона си. Можете да поканите хора да се присъединят към вашата среща, като кликнете върху бутона Покани и изпратите имейли от приложението.

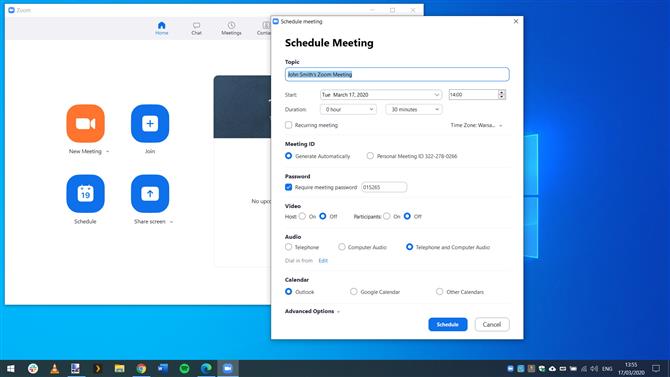
(Изображение за кредит: Zoom)
5. Насрочете среща
Въпреки че няма нищо, което да ви попречи да организирате срещи на ad hoc основа, по-добра идея е за всички заинтересовани, ако те са насрочени за известно време. На първия екран на приложението Zoom кликнете върху бутона ‘График’ и попълнете подробности като дата, час и тема и изберете календара, през който ще се организира срещата – Outlook, Google Calendar или нещо друго – и кликнете отново върху бутона „График“.

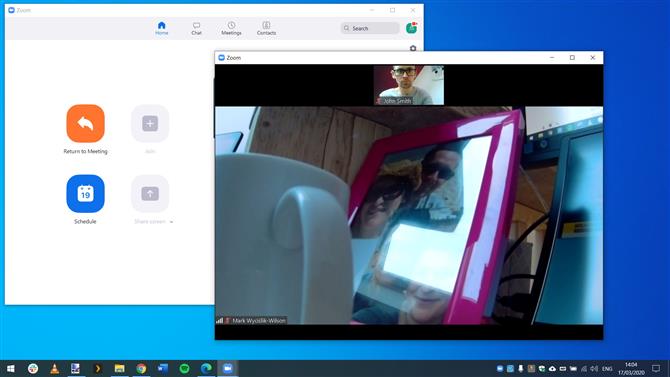
(Изображение за кредит: Zoom)
6. Присъединете се към среща
Има няколко начина да се присъедините към среща. Ако получите имейл или календар покана за среща, просто трябва да щракнете върху връзката, която съдържа, за да започнете да участвате. Можете също да щракнете върху бутона Присъединяване на главния екран за увеличение и да въведете идентификационен номер на среща или име на лична връзка, което е споделено с вас. Можете да изберете дали да се свържете, като използвате видео, аудио или и двете, както всеки друг, участващ в срещата.

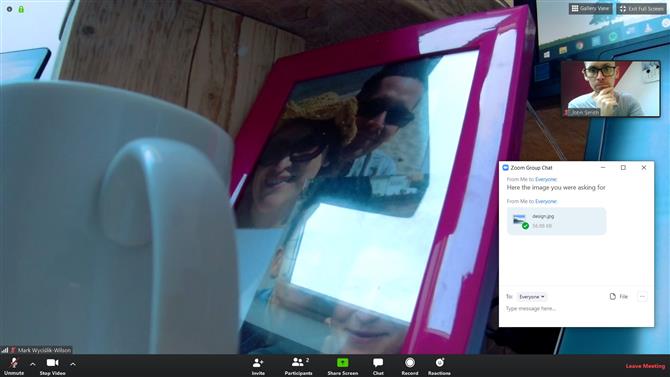
(Изображение за кредит: Zoom)
7. Чат, споделяне на файлове и реакции
Освен споделянето на аудио и видео, е възможно споделянето на файлове чрез функцията за чат на Zoom. Преместете мишката върху прозореца на видеото и в долната част на екрана ще се появи серия от бутони. Щракнете върху Чат и можете да изпращате текстово съобщение до участниците в срещата – чудесно за споделяне на кодове, телефонни номера и т.н. – както и за изпращане на файлове. „Реакциите“ са прост начин да изпратите палци нагоре или пляскащи емоджи към групата, за да посочите одобрение.

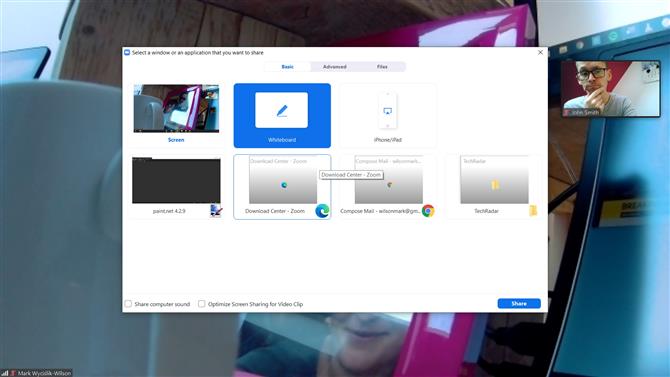
(Изображение за кредит: Zoom)
8. Запис и споделяне на екрана
Ако сте домакин на среща, можете да щракнете върху бутона Запис в долната част на екрана, за да запишете видеоклипа на среща. Други участници могат да инициират запис само с разрешение на хоста. Zoom също предлага многобройни опции чрез бутона Share Screen. Можете да отворите бяла дъска, на която всеки може да пише или рисува, да споделяте съдържанието на прозорец, който сте отворили на работния си плот, или да споделяте част от екрана си, за да демонстрирате демонстрации.

Най-добрите уеб камери
Ако имате нужда от нова уеб камера за увеличаване на видеоконферентна връзка, това са нашите най-добри препоръки в момента.
Днес най-добрите Microsoft LifeCam HD-3000, Microsoft Lifecam Studio, Logitech C922, Razer Kiyo и Logitech BRIO сделкиMicrosoft LifeCam HD-3000 … Microsoft LifeCam HD-3000Adorama $ 24.25Проглед на DealSee всички цениMicrosoft LifeCam Studio, … Microsoft Lifecam StudioAdorama $ 59.99Вижте DealSee всички цениLogitech – C922 Pro Stream … Logitech C922Най-купувайте $ 99,99 Вижте Deal Вижте всички цениRazer – Kiyo WebcamRazer KiyoBest Купете $ 79,99 Вижте Deal Вижте всички цениLogitech BRIO 4K Ultra HD … Logitech BRIOOffice Depot $ 179,99 Вижте цените на ден Проверете цените на ден Проверете цените за деня Проверете цените за деня Проверете цените за деня Проверете цените на ден Проверете цените за деня Проверете цените на деня Проверете цените за деня Проверете цените на ден Проверете цените на деня Проверете цените на ден Проверете цените на цена Проверете цените на деня Прочетете цени най-добрите цени Вижте всички оферти
- Ето нашия списък с най-добрите решения за видеоконференции за 2020 г.

