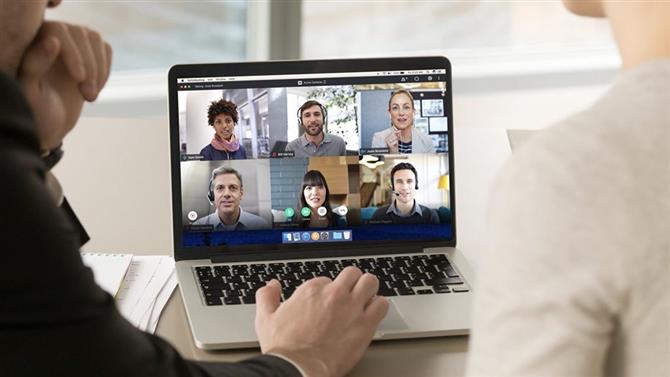В наши дни повече хора работят от дома си, което означава, че значението на добрия и сигурен софтуер за видеоконференции се превърна в първостепенно значение за продължаващата работа на много фирми.
С безброй инструменти за видеоконференции, от които да избирате (много от които на пръв поглед са се появили за една нощ), е разумно да отидете с надеждно име, което има доказан опит, когато става дума за корпоративен софтуер.
Ако някога сте работили отдалечено, има вероятност да сте чували за LogMeIn. Едно от най-надеждните имена в софтуера за отдалечен достъп, LogMeIn предоставя различни облачни инструменти за отдалечена свързаност, предлагайки услуги за сътрудничество и управление на ИТ с пълен административен контрол.
Но отдалеченият достъп до компютър не е всичко, с което LogMeIn е известен – базираната в Бостън компания е отговорна и за GoToMeeting, премиум софтуерен пакет за хостинг на онлайн срещи, споделяне на работния плот и, разбира се, видеоконференции.
Ценообразуване
Тъй като GoToMeeting е първокласна услуга, той е в състояние да предложи на вашия бизнес основната сигурност и надеждност, която може би липсва от много други безплатни видеоконферентни услуги – неканените гости не бива да бомбардират скоро вашата GoToMeeting конференция!
Разбира се, GoToMeeting предлага безплатен 14-дневен пробен период на услугите си, което ви позволява да изпитате какво предлага софтуерът му, без да се налага да поемате никакви ангажименти.
Професионалният план на GoToMeeting започва от $ 12 / £ 9,50 / AU $ 17,33 на месец (таксува се ежегодно) или можете да плащате, като отивате месечно на месец, макар и на малко по-висока цена от $ 14 / £ 11 / AU $ 20.
Професионалният план позволява на един организатор да бъде домакин на срещи с до 150 участници. Потребителите могат да се присъединят към среща от своя компютър или телефон (или чрез специализирано приложение или уеб браузър) и не се изисква да имат собствен акаунт в GoToMeeting.
Следващото ниво е бизнес планът, който просто увеличава броя на участниците до 250 общо, с годишно ценообразуване, което се равнява на $ 16,00 / £ 12,67 / AU $ 23,08 на месец, или месечна такса от $ 19 / £ 15 / AU $ 37.
Днес най-добрите GoToMeeting сделкиGoToMeetingGoToMeeting Professional $ 12 / mthView DealatGoToMeetingGoToMeeting Business $ 16 / mthПроглед DealatGoToMeeting
Разбира се, ако вашата организация е по-голяма от това, GoToMeeting може да предложи и персонализиран Enterprise план, който позволява до 3000 участници, въпреки че ще трябва да се свържете с отдела за продажби на компанията за оферта.
Така че без допълнително обобщение, ето нашето ръководство за това как да използвате видеоконферентна връзка GoToMeeting.
- Курирали сме най-добрите бизнес слушалки на пазара
- Ето нашия избор на най-добрите инструменти за сътрудничество наоколо

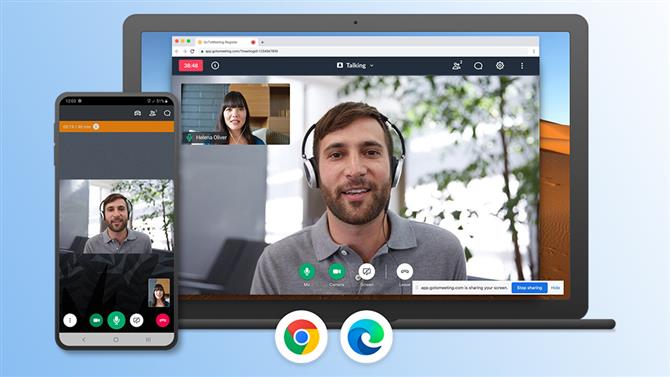
(Графичен кредит: GoToMeeting)
1. Свържете вашата уеб камера
Макар че по-голямата част от лаптопите имат вградена уеб камера, това не е така при повечето настолни компютри (с изключение на компютрите всичко в едно, като iMac). Някои монитори разполагат с интегрирани камери, но е възможно случаят да добавите уеб камера към вашата настройка. За щастие, съществуват многобройни опции – от по-евтини модели за входно ниво, до уеб камери от най-високо ниво, които предлагат фантастично качество на видеото. За целите на бизнес конферентните видеоконференции вероятно няма да се нуждаете от нещо твърде фантастично – просто съвместима с Windows или Mac камера с разумна резолюция.
- Ето нашия списък с най-добрите бизнес уеб камери за 2020 г.

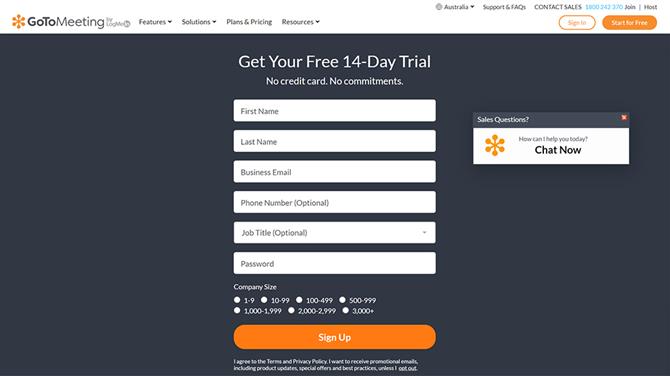
(Графичен кредит: GoToMeeting)
2. Регистрирайте се за GoToMeeting
Посетете уебсайта GoToMeeting и кликнете върху бутона „Стартирай безплатно“ на началната страница, за да започнете. Въведете вашето име, бизнес имейл адрес, създайте парола и след това направете оценка за размера на вашата компания (т.е. с колко участници смятате да проведете видеоконференция). След като попълните необходимата информация и кликнете върху „Регистрирайте се“, просто трябва да изчакате момент, за да пристигне имейл за потвърждение – трябва да щракнете върху връзката за активиране на акаунта, която съдържа, за да започнете пробната си версия.

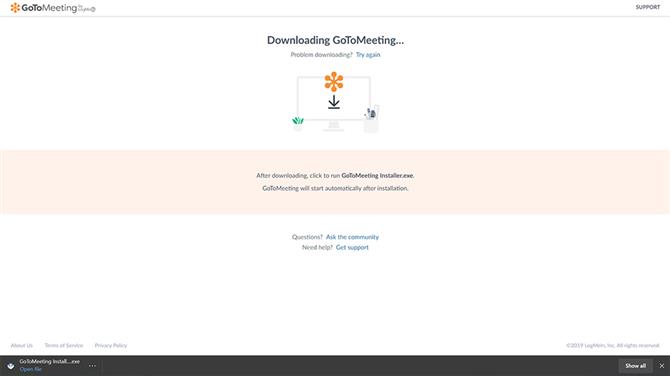
(Графичен кредит: GoToMeeting)
3. Изтеглете софтуера GoToMeeting
След като се регистрирате, ще бъдете подканени да изтеглите клиента GoToMeeting. За настолната версия на приложението се насочете към менюто „Ресурси“ в горната част на началната страница и кликнете върху „Изтеглете GoToMeeting“. Това автоматично ще открие дали сте потребител на Windows или macOS и ще започне да изтегля съответната версия. Освен това има и мобилни приложения за Android и iOS, които вие или вашите участници можете да изтеглите от App Store на Apple или от Google Play Store.

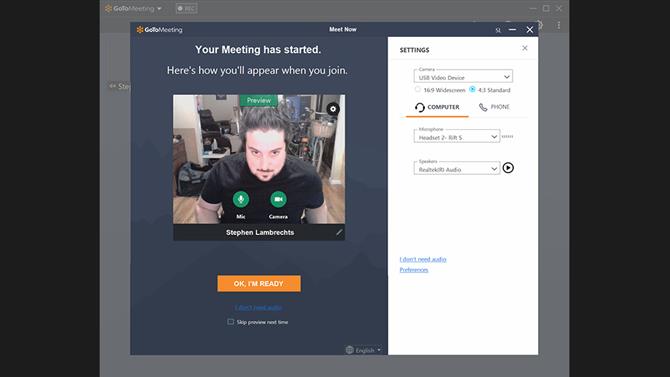
(Графичен кредит: Бъдеще)
4. Домакин на среща
След като стартирате инсталирането на GoToMeeting, просто стартирайте клиента и влезте, като въведете своя имейл адрес и парола. След това клиентът GoToMeeting ще ви предложи редица опции за среща. Първо е „Запознайте се сега“, което ви позволява незабавно да създадете среща, която след това можете да поканите участници да се присъединят – това може да стане по имейл или просто като споделите URL, идентификационния номер или името на срещата на заседателната зала. Ще се появи прозорец за визуализация, който ще ви позволи да сортирате и тествате настройките на камерата, микрофона и високоговорителя, преди да влезете в среща. Ако не искате да споделяте видео или глас, можете да превключите уеб камерата и микрофона си, преди да влезете в конференцията. Когато сте готови да започнете вашата конференция, кликнете върху бутона „Добре съм готов“.

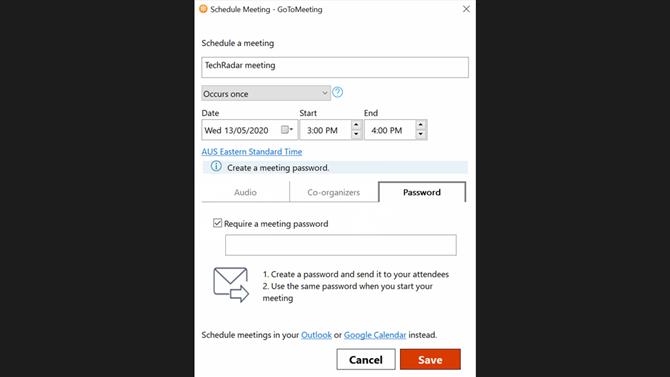
(Графичен кредит: Бъдеще)
5. Насрочете среща
Въпреки че опцията „Запознайте се сега“ е удобна за бързи догонвания с малък брой членове на екипа, безспорно е за предпочитане да създадете насрочена среща, когато имате работа с по-големи групи участници. За целта отворете клиента GoToMeeting и кликнете върху „Планиране на среща“. От тук можете да зададете час и дата на вашата среща, да изберете дали искате срещата да бъде повтарящо се събитие и дори да изберете съорганизатори на вашите конференции, които след това могат да поканят свои собствени участници. За допълнителна сигурност можете също да създадете парола за вашата среща, която участниците ще се нуждаят, за да имат достъп до вашата видеоконференция. Освен това можете също да изберете да насрочите срещите си през Outlook или Google Календар, вместо това да не разполагате с толкова възможности за срещи..

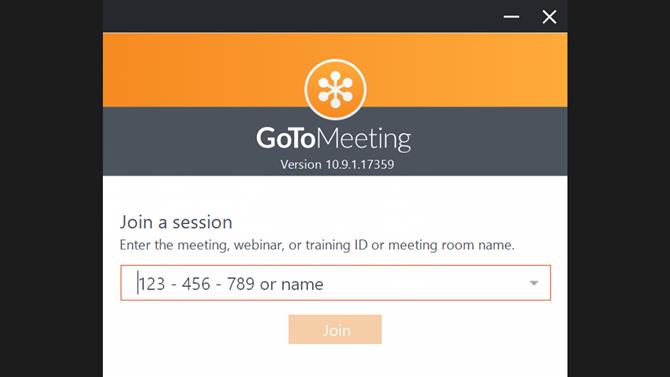
(Кредитен имидж: Бъдеще / GoToMeeting)
6. Присъединете се към среща
Има няколко начина да се присъедините към среща. Ако получите имейл или календар покана за среща, просто трябва да щракнете върху връзката, която съдържа, за да започнете да участвате. Можете също да отидете до клиента GoToMeeting и да кликнете върху опцията „Присъединяване“ и да въведете идентификационния номер на срещата или името на заседателната стая, което е споделено с вас. Можете да изберете дали да се свържете, като използвате видео, аудио или и двете, както всеки друг, участващ в срещата.

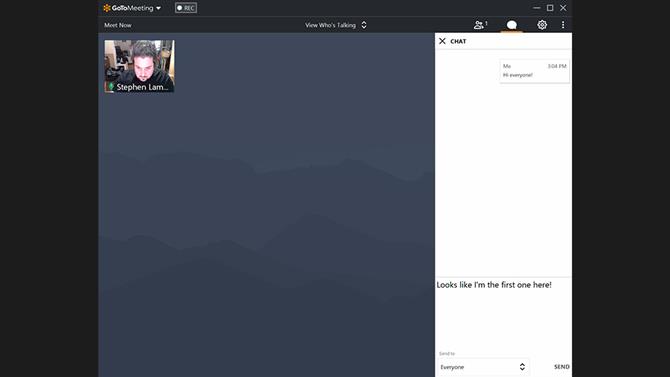
(Кредитен имидж: Бъдеще / GoToMeeting)
7. Чат
Подобно на много други инструменти за видеоконференции, GoToMeeting разполага с чат, който позволява на участниците да изпращат писмени съобщения. Просто кликнете върху иконата на балончето за реч, за да получите достъп до прозореца за чат на вашата среща. Тук можете да изберете да изпращате съобщения до цялата група участници или да изпращате директни съобщения до отделни потребители.

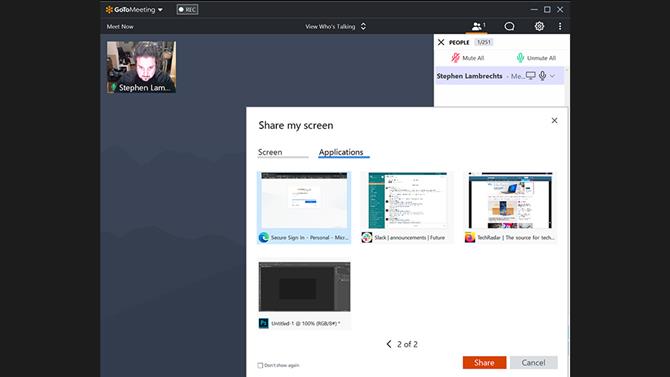
(Кредитен имидж: Бъдеще / GoToMeeting)
8. Запис и споделяне на екрана
Ако сте домакин на среща, можете да щракнете върху бутона „REC“ в горната част на прозореца си GoToMeeting, за да запишете видеоклип от срещата. Други участници могат да инициират запис само с разрешение на хоста. След като започнете да записвате, GoToMeeting ще съобщи на всички участници, че срещата се записва. Домакините могат също така да изберат да споделят или целия си екран или конкретно приложение с прозорец с участници за демонстрационни цели, като кликнат върху бутона „Екран“ в долната част на екрана за срещи. Докато сте в режим на споделяне на екрана, GoToMeeting също ще позволи на хоста да рисува или коментира на екрана си.

Най-добрите уеб камери
Ако имате нужда от нова уеб камера за видеоконференции GoToMeeting, това са нашите най-добри препоръки в момента.
Днес най-добрите Microsoft LifeCam HD-3000, Microsoft Lifecam Studio, Logitech C922, Razer Kiyo и Logitech BRIO сделкиLogitech C922 HD Pro WebcamLogitech C922Dell $ 99,99 Вижте Deal Вижте всички цениRazer – Kiyo WebcamRazer KiyoBest Купете $ 99,99 Вижте DealKite Logiochitech … $ 199,99 Вижте сделка Вижте всички цени Проверяваме над 130 милиона продукта всеки ден за най-добри цени Вижте всички оферти
- Ето нашия списък с най-добрите решения за видеоконференции за 2020 г.