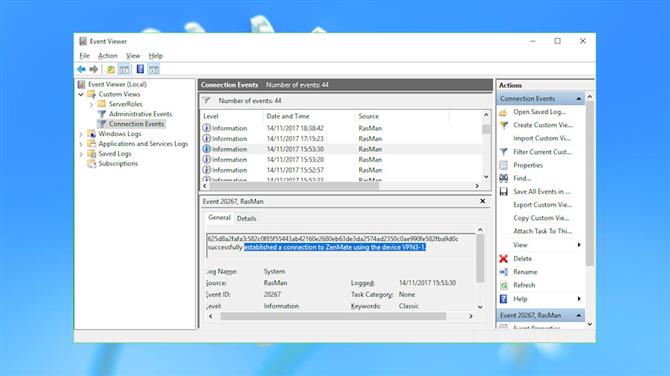
Журнали за събития
Дневните файлове на Windows обикновено записват огромно количество подробности за вашите компютърни дейности и те могат да включват основни подробности за VPN сесия: времена за свързване и прекъсване и VPN сървъра, до който имате достъп.
Това важи само за родните Windows VPN протоколи – IKEv2, L2TP, PPTP, SSTP – и връзките OpenVPN, използвани от повечето VPN клиенти, няма да бъдат обхванати. Всичко, което е регистрирано, ще бъде презаписано и след няколко дни, тъй като новите събития на Windows презаписват старите. И все пак, ако се стремите да поддържате максимална поверителност, може да си струва да проверите какво се записва във вашата система.
Стартирайте Event Viewer (натиснете Win + R, въведете eventvwr.msc и натиснете Enter), за да започнете.
В Windows 10 щракнете върху Действие> Създаване на персонализиран изглед. Разширете списъка с журнали на събития, след това Windows Logs и поставете отметка в полетата Application and System.
Разширете списъка с източници на събития и поставете отметка в полетата RasClient, Rasman и RasSstp.
Щракнете върху OK, дайте на филтъра име на събитията за връзка и щракнете върху OK.
Сега Viewer за събития трябва да добави изгледа си Events Connection в секцията Персонални изгледи в панела отляво и да покаже всички събития от източниците на RasMan, RasClient и RasSstp..
Сега превъртете надолу в списъка и разгледайте подробностите за всяко събитие.
Няма подробности? Щракнете върху Преглед и се уверете, че е избрана опцията за предварителен преглед.
В някои случаи ще видите записи на RasMan събития за свързване и прекъсване на време за имена VPN през последните няколко дни. RasClient събитията могат да продължат, включително името на VPN сървъра, до който имате достъп.
Това има ли значение? Ако използвате собствен компютър и никой друг няма достъп до него, вероятно не. Но ако търсите максимална поверителност, можете да изтриете тази история, като щракнете с десния бутон на мишката върху дневника на приложенията и системата и изберете Изчисти дневника.
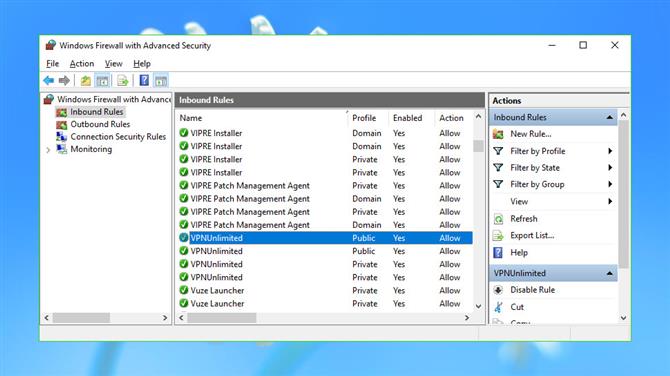
Правила на защитната стена
Някои VPN добавят персонализирани правила към защитната стена на Windows. Обикновено това е само за да се гарантира, че те винаги получават достъп до външния свят, но понякога ще използват и защитната стена за контрол на определени видове трафик.
Обикновено тази схема работи добре, но проблемът е, че тези правила не винаги се премахват, претрупвайки списъка и може би водят до непредвидими проблеми с мрежата по-късно.
Стартирайте аплета „Защитна стена на Windows с разширена защита“, за да разберете повече (натиснете Win + R, въведете wf.msc и натиснете Enter.)
Кликнете върху „Правила за входящи“ в лявата странична лента и прегледайте списъка надолу. Ако намерите правило, свързано с VPN (или всяко друго приложение), което сте деинсталирали, и програмният му файл вече не съществува, тогава можете безопасно да го премахнете, като щракнете с десния бутон и изберете Изтриване.
Кликнете върху „Изходящи правила“ и повторете процеса.
Открихме остатъчни правила за PureVPN, PureStealth и VPN Unlimited. Те бяха много прости – просто бяха настроени така, че да могат клиентските изпълними файлове да преминат през защитната стена – и не създаваха никакви проблеми. Но тъй като клиентите бяха премахнати, те вече не бяха необходими, затова ги изтрихме само с няколко кликвания.
Бъди внимателен. Правенето на грешка тук може да отслаби вашата сигурност или да причини всякакви странни проблеми. Не изтривайте нищо, което споменава „System“ или „SystemRoot“ в графата Program, и не докосвайте нищо друго, освен ако не сте напълно сигурни, че е безопасно да го направите..
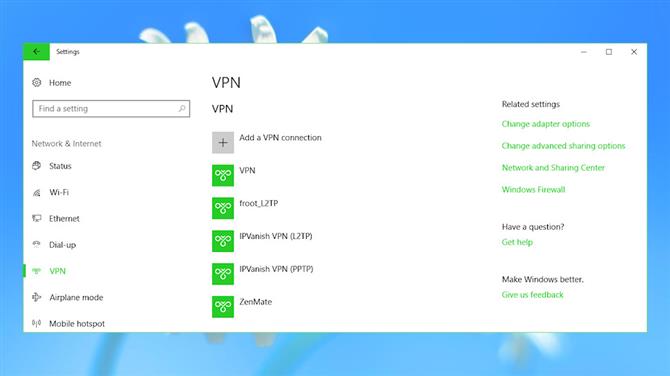
Мрежови профили на Windows
Windows поддържа профили на някои от мрежите, до които имате достъп, като опция включва данните за влизане, което улеснява повторното свързване по-късно.
Въздействието на поверителността на това е малко, но може да позволи на снайперистите да видят кои VPN мрежи сте използвали и кога, месеци или дори години след деинсталирането на всеки клиент.
В Windows 10 натиснете Win + I, за да отворите диалоговия прозорец за настройки и щракнете върху „Мрежа и интернет“. (Ако сте в по-ранна версия на Windows, можете също да прегледате мрежовите си профили от аплета на контролния панел „Интернет опции“.)
Кликнете върху VPN в левия панел, за да видите всички VPN профили. Те изброяват само основните L2TP и PPTP връзки и тъй като повечето VPN използват OpenVPN, има шанс да видите нищо изобщо..
Повечето профили ще бъдат лесни за разпознаване. Нашата тестова система изброява „IPVanish VPN (L2TP)“ и „IPVanish VPN (PPTP)“, например, ясно останала от предишна инсталация на IPVanish.
Ако не сте сигурни как се използва даден профил, изберете го и щракнете върху Разширени опции. Това показва свойства, включително името на сървъра и по избор потребителското име и паролата, което може да ви даде някои улики.
Ако сте намерили потребителски профил, който искате да изтриете, щракнете върху него и изберете Премахване.
Тази статия е за почистване на VPN записи, но можете да приложите същия принцип за премахване на съхранени профили на безжична мрежа. Ако се интересувате, щракнете върху Wi-Fi в панела отляво (в Windows 10) и щракнете върху Управление на известни мрежи, за да прегледате и изтриете съхранени профили..
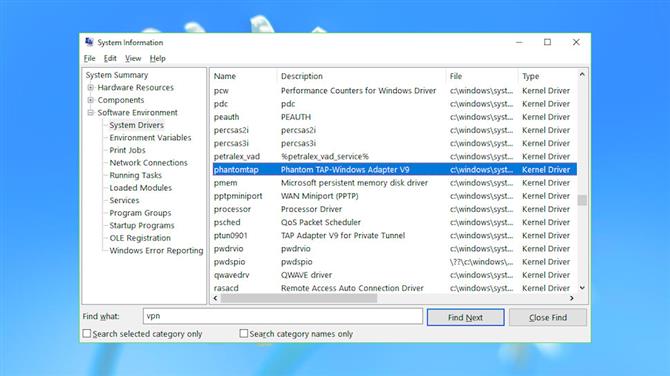
Системни драйвери
Настройте VPN на компютър и той често ще инсталира един или повече системни драйвери. Деинсталирането на VPN не е задължително да премахне драйверите, така че може да си струва да проверите компютъра си за остатъци.
Стартирайте аплета за системна информация (натиснете Win + R, въведете Msinfo32.exe, натиснете Enter), разширете софтуерната среда и щракнете върху System Drivers, за да видите инсталираните драйвери на вашата система. Превъртете надолу описанията на драйверите, търсейки всичко, което се отнася до VPN, който сте опитвали преди, но впоследствие деинсталирате.
Примери за остатъци от нашата тестова система включват „Astrill SSL VPN адаптер“ и „Phantom TAP-Windows Adapter V9“.
Ако намерите нещо, проверете стойностите му в колоните Started и State. Ако тези показват, драйверът е стартиран и е в работещо състояние, това предполага, че VPN има инсталирано устройство и може би друг софтуер. Вижте нашите по-ранни инструкции, за да се уверите, че сте премахнали всички клиенти и адаптери за виртуална мрежа.
Ако таблицата ви казва, че драйверът е в състояние „Спирано“ и не е стартирал, това означава, че не се използва в момента. Най-сигурният вариант все пак е да го оставите на мира, но можете да опитате да премахнете драйвер, ако сте сигурни, че няма да е необходим отново.
Първо, отворете повдигнат команден ред (потърсете Command, щракнете с десния бутон на командния ред, изберете Run as Administrator).
Тип PNPUTIL -е и натиснете Enter, за да покажете всички драйвери на трети страни, инсталирани във вашата система.
Прегледайте списъка, търсейки доставчици на пакети, които съответстват на драйверите, които сте забелязали по-рано, след което потърсете тяхното „публикувано име“. В нашата тестова система доставчикът на пакети „Phanton TAP-Windows Provider V9“ имаше публикувано име на oem103.inf.
За да премахнете драйвер, използвайте командата pnputil с опцията за изтриване на драйвера и публикуваното име. За нашия пример това означаваше да пишете:
pnputil / delete-driver oem103.inf / деинсталирате
Заменете oem103.inf с публикуваното име на вашия драйвер, след което рестартирайте и проверете резултатите.
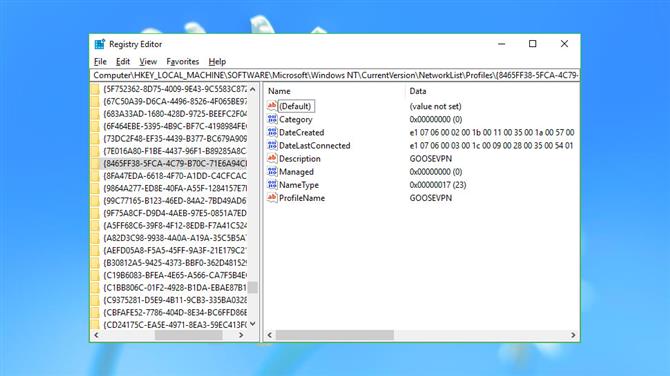
История на мрежата
Windows записва някои основни детайли във всяка мрежа, до която имате достъп, дори ако е чрез VPN. Не е записано много – име, първите и най-новите дати за връзка – и разполагането с тази информация няма да ви причини технически проблеми. Все пак, това може да разкаже на другите много за това как системата е използвана и ако наистина сте загрижени за поверителността, може да искате да я изчистите.
Стартирайте REGEDIT, прегледайте Computer \ HKEY_LOCAL_MACHINE \ SOFTWARE \ Microsoft \ Windows NT \ CurrentVersion \ NetworkList \ Profiles и превъртете из ключовете в левия панел.
Вижте стойността Описание, за да идентифицирате всеки елемент. В нашата тестова система някои от тези представени системни мрежови адаптери („Local Area Connection“), други бяха горещи точки, до които сме имали достъп („Premier Inn Ultimate Wi-Fi“), но други ясно принадлежат на VPN („GooseVPN“, „ PureVPN ‘,’ IPVanish VPN ‘).
Ако видите профил, представляващ VPN или мрежа, сте сигурни, че никога няма да използвате отново, можете да го премахнете, като щракнете с десния бутон на мишката върху профила в левия панел и изберете Изтриване.
Свързан списък в HKEY_LOCAL_MACHINE \ SOFTWARE \ Microsoft \ Windows NT \ CurrentVersion \ NetworkList \ Signatures \ Unmanaged предоставя повече подробности за същите мрежи. Превъртете го, за да видите всичко, до което имате достъп, проверете описанията и изтрийте всички клавиши, които вече не са ви необходими.
Последен ключ за връзки в HKEY_CURRENT_USER \ Софтуер \ Microsoft \ Windows \ CurrentVersion \ Интернет настройки \ Connections записва основни настройки за връзка за вашите обикновени мрежови адаптери и всички виртуални адаптери (VPN), които може да сте инсталирали.
Безопасно е да изтриете ключове за VPN, които вече не използвате, но не забравяйте да оставите системните връзки сами. В нашата тестова система те включват DefaultConnectionSettings, LAN връзка и SavedLegacySettings, но може да имате и други, и е много важно те да останат недокоснати.
- Вижте най-добрите VPN услуги

