Повечето доставчици на VPN отправят големи претенции относно правилата си за „без регистрация“ и как не поддържат и най-малката следа от всичко, което правите онлайн.
Това, което тези компании не винаги обясняват, е, че VPN (включително безплатни VPN) могат да водят подробни регистрационни файлове на вашия компютър, често включително данни за акаунта, времена за свързване и прекъсване на връзката и имената на всички сървъри, до които имате достъп.
Често няма автоматизиран начин за премахване на тази информация. Дори деинсталирането на VPN обикновено оставя поне следи и има много повече улики за вашите дейности в различните мрежови истории на Windows. Повечето биха могли да останат в системата ви с години.
Дали това е някакъв вид риск за поверителност, зависи от вашата ситуация. Ако други имат достъп до вашия компютър или може би използвате VPN на работен компютър, може би; ако това е ваша собствена система, вероятно не.
- Освен това развенчахме 6 общи мита относно VPN
Независимо от обстоятелствата ви, интересно е да видите какво може да има компютър във връзка с вашата VPN история. Изтриването на древни остатъци от мрежата носи и собствени ползи, освобождаване на ресурси, опростяване на вашите мрежови настройки и може би намаляване на вероятността от проблеми с други мрежови софтуер.
Имайте предвид, че има рискове, свързани с този вид почистване на ниско ниво. Случайното изтриване на нещо важно може да осакати вашия компютър. Бъдете много внимателни и не изтривайте нищо, освен ако системата ви не е напълно архивирана и имате инструменти и опит да възстановите компютъра, ако нещо се обърка.
Така че, нека разгледаме подробно как да предприемете деинсталиране на вашия VPN софтуер и последващо почистване след този процес. Имайте предвид, че не е нужно да следвате всички тези стъпки, поне след първия и първичен процес на деинсталиране. Можете да бъдете толкова задълбочени – или не – колкото искате.
И ако не сте уверени в някои от по-ангажираните елементи – като редактиране на системния регистър – вероятно е най-добре да пропуснете тези стъпки. Освен това някои от последните стъпки ще се отнасят наистина само за тези, които са изключително защитени с поверителността, както ще видите, когато четете.
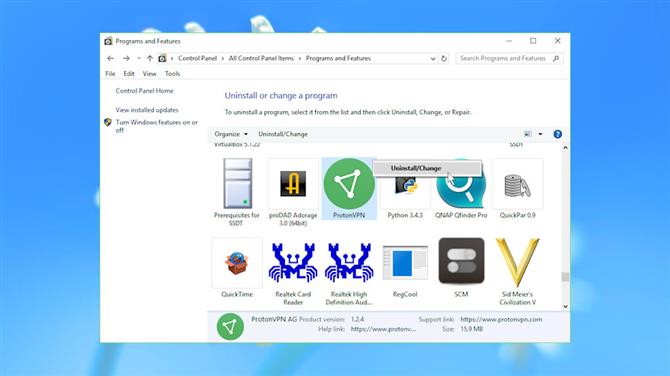
(Графичен кредит: Microsoft)
Деинсталирайте VPN клиенти
Първата стъпка в премахването на VPN е да изчисти клиента си.
Започнете с намирането къде се съхраняват програмните файлове на вашия твърд диск. Отворете клиентски прозорец, натиснете Ctrl + Shift + Esc, за да стартирате диспечера на задачите, щракнете с десния бутон върху името на приложението и изберете Open File Location. Запишете името на папката – ще ви е необходимо по-късно.
Затворете клиента напълно (не просто го свеждайте до минимум), след което се опитайте да го деинсталирате от обикновения аплет на контролния панел (Контролен панел> Програми и функции> Деинсталиране на програма).
Списъкът с инсталирани програми може също да включва драйвер за TAP (адаптер за виртуална мрежа) за вашия VPN доставчик. Ако списъкът е сортиран по азбучен ред, превъртете до T и потърсете елементи, започващи с „TAP-“ (нашата тестова система включва TAP-NordVPN и TAP-ProtonVPN). Премахнете ги, като щракнете с десния бутон на мишката и изберете Деинсталиране.
Ако не намерите нищо, потърсете в системата си име на VPN и потърсете пряк път за Деинсталиране.
След като стартирате обикновената деинсталиране и премахнете всички свързани TAP файлове, рестартирайте компютъра си, за да сте сигурни, че Windows е в състояние да изтрие заключените програмни файлове.
Премахване на локални трупи
Деинсталирането на VPN не е задължително да премахне всичките му файлове. Често има много остатъци, вариращи от бездомни DLL файлове до подробни регистрационни файлове на всички ваши скорошни VPN връзки.
Отворете клиентската папка, която сте отбелязали в предишната стъпка, ако тя все още съществува, и потърсете в системата си папки с подобни имена. Разгледайте ги, за да видите какво остава и дали папките могат безопасно да бъдат изтрити.
Можете също така да търсите ръчно за файлове в най-вероятните места: \ програмни файлове, \ програмни файлове (x86), \ programData, \ потребители \\ AppData \ локални, \ потребители \\ AppData \ роуминг.
Ако не виждате папките ProgramData или AppData, стартирайте контролния панел, отидете на File Explorer Options и се уверете, че е избрано „Покажи скрити файлове, папки и дискове“..
Невероятно е какво можете да откриете. Дори след деинсталиране на VPN, ние открихме папки, останали в ProgramData, с информация за връзката, включително BullGuard VPN \ logs, Encrypt.me \ Logs, Hotspot Shield, NordVPN, PrivateVPN, SafeVPN \ loggs, SurfEasyService, Surfshark, UltraVPN \ logs и VPNArea \ Logs.
В зависимост от вашата настройка, може да имате отделна инсталация на OpenVPN, клиент с отворен код, използван от много части VPN софтуер за управление на техните връзки. Потърсете папка \ Потребители \ [Потребителско име] \ OpenVPN \ Дневник и изтрийте всички журнални файлове, които не са ви необходими. Кои могат да бъдат всички от тях, ако желаете – файловете са само за отстраняване на проблеми и е безопасно да ги премахнете.
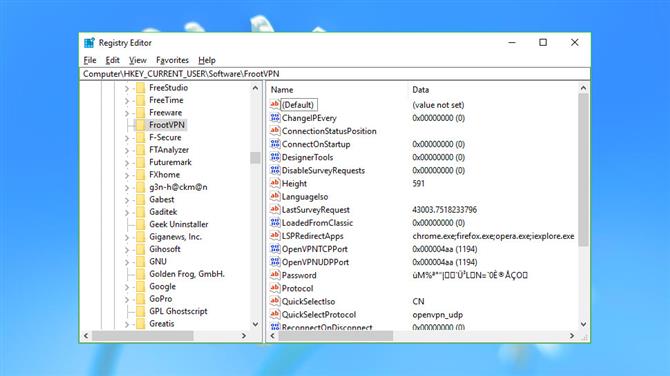
(Графичен кредит: Microsoft)
Референции в регистъра
Windows VPN клиентите често съхраняват поне някои от техните настройки в системния регистър на Windows. Поне някои от тях могат да преживеят деинсталатора и понякога могат да предоставят подробности за вашия акаунт или историята на връзките.
Друго бързо предупреждение тук: винаги бъдете много внимателни, когато редактирате системния регистър.
За начало стартирайте REGEDIT и преминете към HKEY_LOCAL_MACHINE \ SOFTWARE и HKEY_CURRENT_USER \ SOFTWARE. Превъртете през всеки набор клавиши, търсейки всичко, свързано с деинсталирани VPN мрежи.
Обикновено няма да намерите много. Тестовата ни система имаше оставащи ключове, свързани с ExpressVPN, IPVanish, IVPN, ProtonVPN, SecureVPN и VyprVPN (Golden Frog), но всички те бяха празни или не съдържаха нищо интересно..
Други може да са по-значими. NordVPN имаше някои IP адреси, Windscribe остави всичките ни настройки и последния външен IP адрес, а FrootVPN и Anonine остави данни, включително нашите потребителски имена и криптирана парола.
Каквото и да намерите, ако сте сигурни, че вече не е необходимо, можете да го премахнете, като щракнете с десния бутон на мишката върху клавиша в левия панел и изберете Изтриване. Както вече споменахме, когато редактирате Регистъра, бъдете внимателни – случайното изтриване на грешен елемент може да доведе до всякакви проблеми. Ако изобщо не сте сигурни в нищо, оставете го на мира.
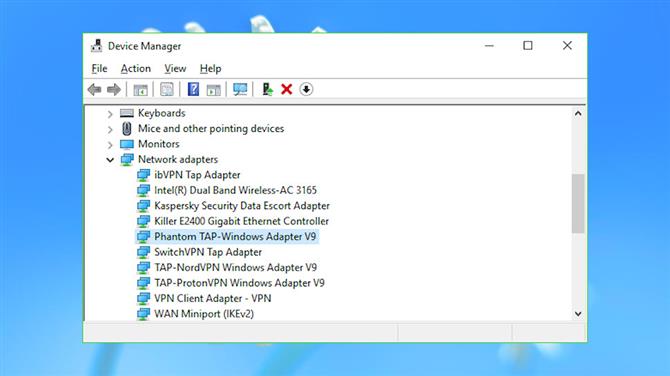
(Графичен кредит: Microsoft)
Мрежови адаптери
Windows VPN клиентите работят, като настройват виртуални мрежови адаптери, за да могат да се използват другите ви приложения. Те често се изоставят, когато деинсталирате VPN, за съжаление, претрупвайки мрежовите си настройки и понякога конфликт с друг софтуер.
Стартирайте Device Manager (натиснете Win + R, въведете devmgmt.msc и натиснете Enter) и щракнете върху стрелката вляво от „Мрежови адаптери“, за да се покаже всичко, инсталирано във вашата система.
Свързаните с VPN адаптери обикновено включват TAP в името (стандарт за виртуален мрежов адаптер) и името на услугата, което ги прави лесни за установяване. Тестовата ни система имаше например „ibVPN Tap Adapter“, „SwitchVPN Tap Adapter“ и „TAP-NordVPN Windows Adapter V9“, например..
Системата ни имаше и по-неясното име „VPN Client Adapter – VPN“. Ако не сте сигурни откъде се е появил мрежов адаптер, щракнете двукратно върху него, изберете раздела Driver и прегледайте елементите Driver Provider и Digital Signer. Те обикновено показват името на услугата и компанията, която стои зад нея.
Като кръстосана проверка изберете раздела Събития и превъртете до дъното на списъка. Ако последното събитие беше преди много време, това може да означава, че адаптерът вече не се използва, въпреки че това не е гарантирано.
Ако сте сигурни, че адаптер вече не е необходим и вие също сте щастливи, че знаете как да отстраните проблема, ако грешите (преинсталирайте го, използвайте точка за възстановяване на системата или нещо друго), щракнете с десния бутон върху него, изберете Деинсталиране на устройство и поставете отметка в квадратчето „Изтриване на софтуера на драйвера за това устройство“.
- Вижте най-добрия VPN
Продължете да четете на следващата страница

