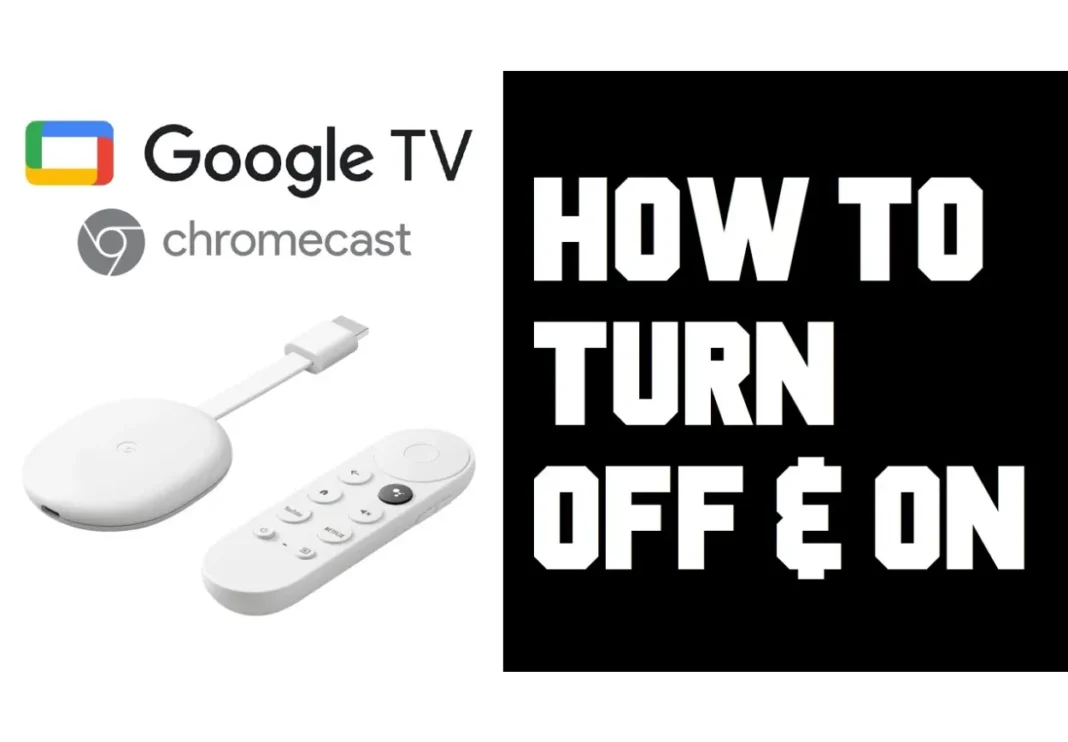Изключването на телевизора с Chromecast е лесно и може да се направи в няколко прости стъпки.
Първо се уверете, че устройството Chromecast е правилно настроено и свързано към телевизора. След това отворете приложението Google Home на своя смартфон или таблет.
В приложението докоснете устройството Chromecast, което искате да управлявате. Оттам ще видите икона за захранване, докоснете я, за да изключите телевизора си. Можете също така да използвате гласови команди, за да изключите телевизора си с Chromecast, като кажете „OK Google, turn off the TV“, ако имате активиран Google Assistant.
Освен това можете да използвате и физическия бутон за включване на телевизора, ако той е свързан с Chromecast. С тези методи можете лесно да изключите телевизора си с Chromecast и да се насладите на удобството на технологията за интелигентен дом.
Продължете да четете…
Проверете дали телевизорът ви има възможност за HDMI-CEC


Проверете дали телевизорът ви има възможност за HDMI-CEC
Повечето телевизори, оборудвани с HDMI, имат вградена възможност, наречена HDMI-CEC, която ви позволява да управлявате други свързани с HDMI устройства. Възможността за управление на до 15 устройства е чудесна, но най-впечатляващото е, че тя позволява на свързаните с HDMI устройства да комуникират помежду си.
Ще използваме това, за да инструктираме Chromecast да изключи телевизора. Затова първо трябва да определите дали вашият телевизор може да поддържа тази функция.
Каква е дефиницията на HDMI-CEC за всяка фирма?
Поне според производителите на телевизори HDMI-CEC звучи достатъчно скучно и непродаваемо. В резултат на това те промениха наименованието на тази функция с нещо по-привлекателно за маркетолозите. Ако сте се ровили в менютата и настройките на телевизора си, може би ще разпознаете някои от тези имена на марки.
Няколко известни производители са променили името на HDMI-CEC на:
| Roku | 1-Touch Play |
| Samsung | Anynet+ |
| Sony | BRAVIA Link, BRAVIA Sync или Control for HDMI. |
| LG | SimpLink |
| Sharp | Aquos Link |
| Panasonic | VIERA Link, HDAVI Control или EZ-Sync |
| AOC | E-link |
Проверете дали Google е домашен високоговорител
Сега се нуждаете от домашна колонка на Google с WiFi управление на Chromecast. Проверете дали тя може да бъде използвана и дали функционира.
Можете да използвате всеки Google Home, но за да сте сигурни, ще изброя наличните модели.
- Първо Google Home.
- Hub Home Mini Home Max Home (Nest Hub).
- Max Home Hub (Nest Hub Max).
Инсталиране на приложението Google Home
Вземете приложението Google Home за вашия смартфон и го инсталирайте. Изтеглете приложението Google Home от магазина за приложения на телефона си, за да управлявате Chromecast.
Влезте в профила в Google, който възнамерявате да използвате, след като изтеглите приложението.
Проверете дали HDMI-CEC е активиран
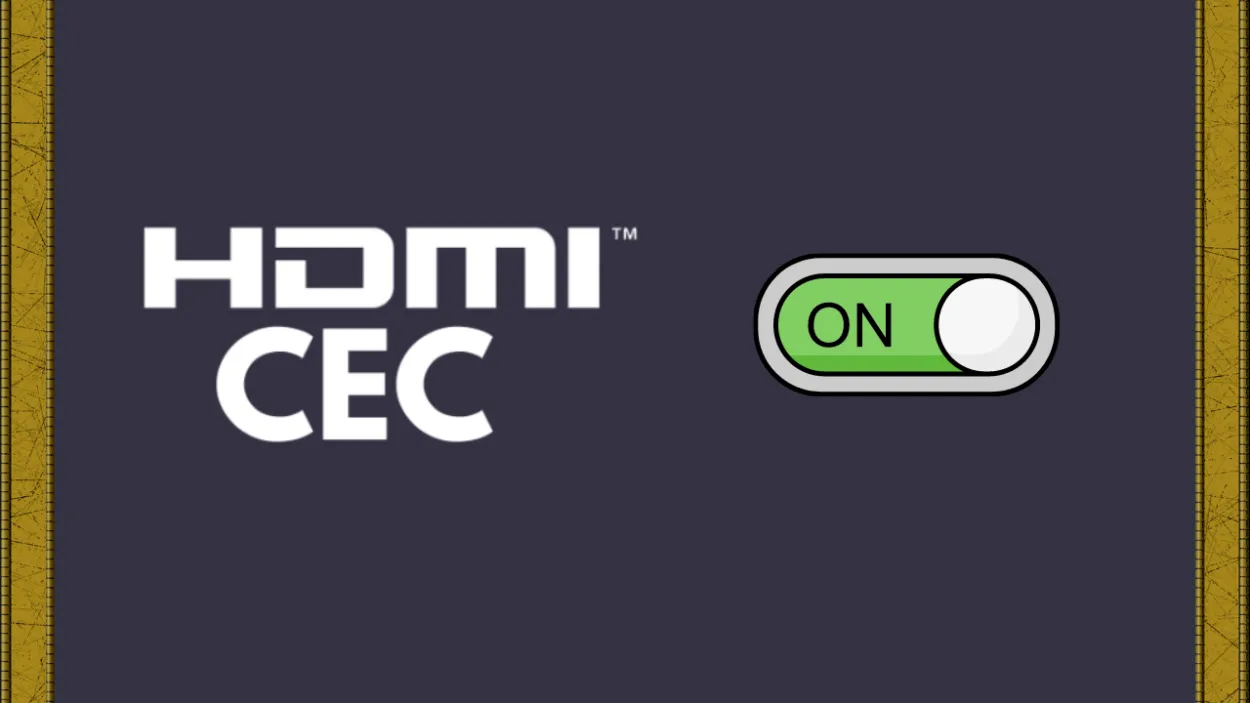
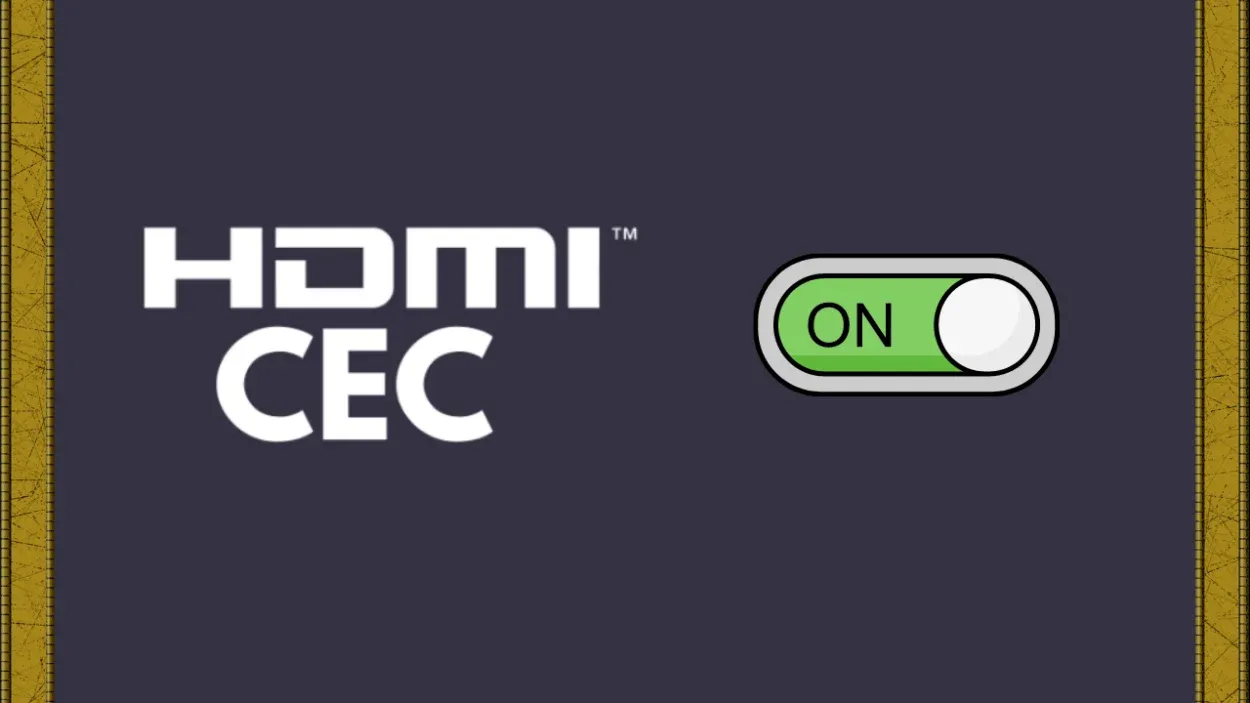
Проверете дали телевизорът ви има включен HDMI-CEC
Обикновено HDMI-CEC е деактивиран по подразбиране в телевизорите. Ако все още не сте го активирали, включете го; за да го включите, направете справка в ръководството на телевизора.
Освен това можете да откриете и активирате HDMI-CEC в менюто с настройки на телевизора. Моят телевизор Sony го беше включил по подразбиране и имах достъп до него, като натиснах бутона SYNC MENU на дистанционното управление.
Свързване на вашия Google Chromecast към телевизора
Време е да свържете телевизора си с Google Chromecast. Намерете свободен HDMI порт, след което свържете Chromecast.
Ще се нуждаете от много място зад телевизора, така че бих предложил да използвате HDMI удължителя, който се доставя с Chromecast. Свържете захранващия порт на Chromecast към USB порта на стенния адаптер.
Използването на HDMI портовете на телевизора ще обезсмисли поставянето му, тъй като ако изключите телевизора, Chromecast също ще загуби мощност и ще се изключи.
Следвайте инструкциите за настройка на Google Chromecast
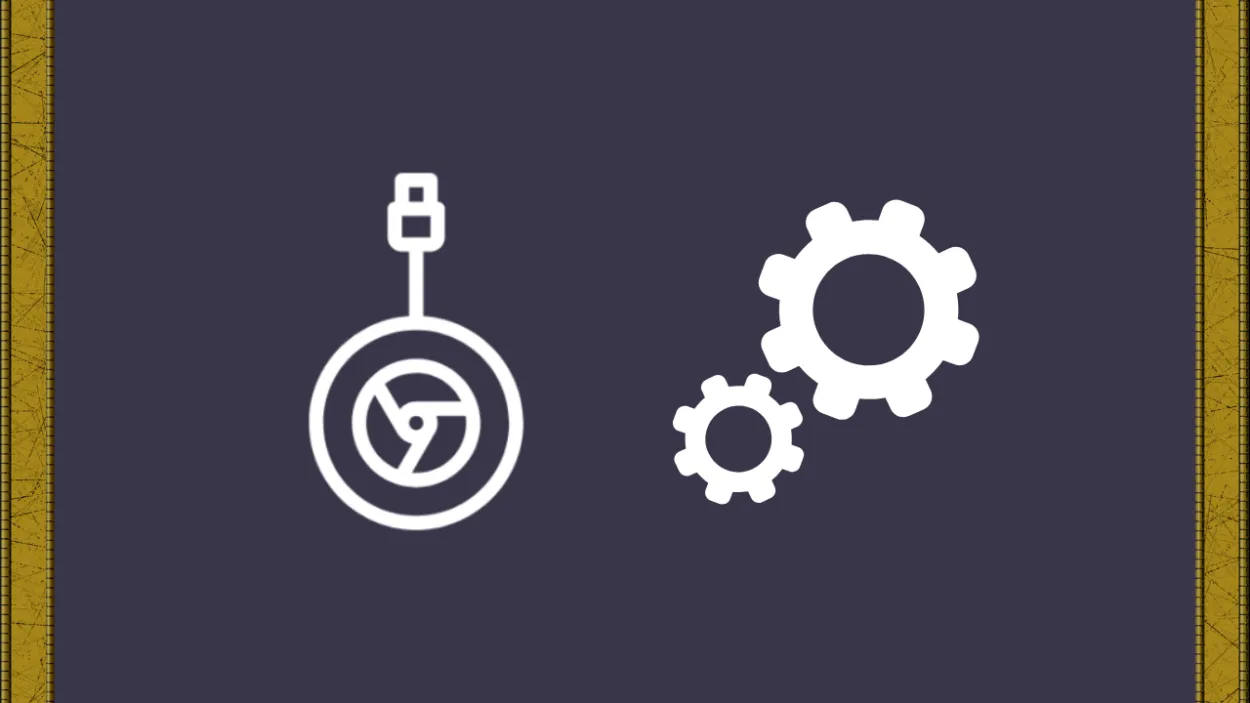
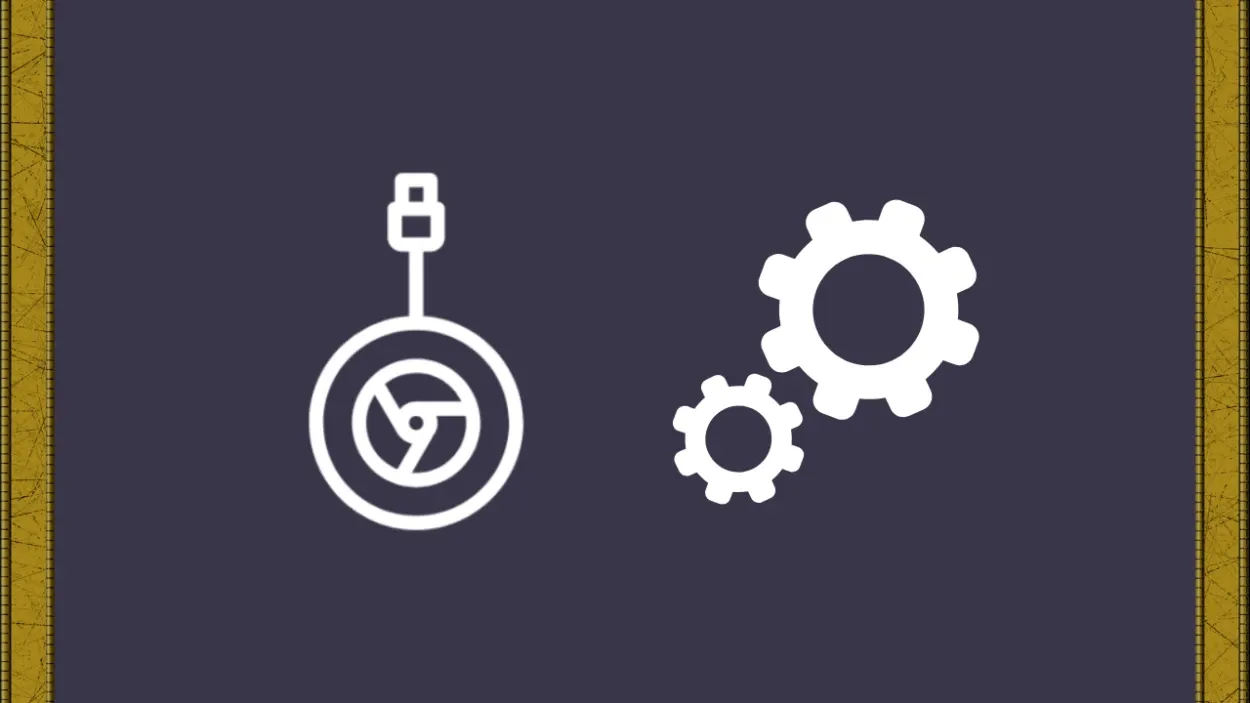
Следвайте инструкциите за настройка на Google Chromecast
Следвайте инструкциите, дадени по-долу, за да настроите Google Chromecast:
- Включете телевизора си и изберете HDMI като вход.
- Ще започне първата настройка на Chromecast и ще бъдете инструктирани да изтеглите приложението Google Home.
- Отворете приложението, тъй като в този момент сте го инсталирали и сте влезли в профила си в Google.
- Изберете „Set up the device“ (Настройка на устройството), като щракнете върху бутона „Plus“ в горния ляв ъгъл.
- След това можете да изберете Home, към който трябва да бъде свързан Chromecast, като изберете Set up new devices (Настройка на нови устройства).
- Chromecast ще бъде намерен чрез автоматичното търсене на устройства в приложението.
- Ако и на телевизора, и в приложението се покаже четирицифрен код, изберете Да.
- Задайте местоположението на телевизора в стаята и след това завършете, като предоставите на Chromecast достъп до вашата Wi-Fi мрежа.
- Опитайте да рестартирате Chromecast, ако той не иска да се свърже с вашата Wi-Fi мрежа.
Процес на настройка на високоговорителя Google Home
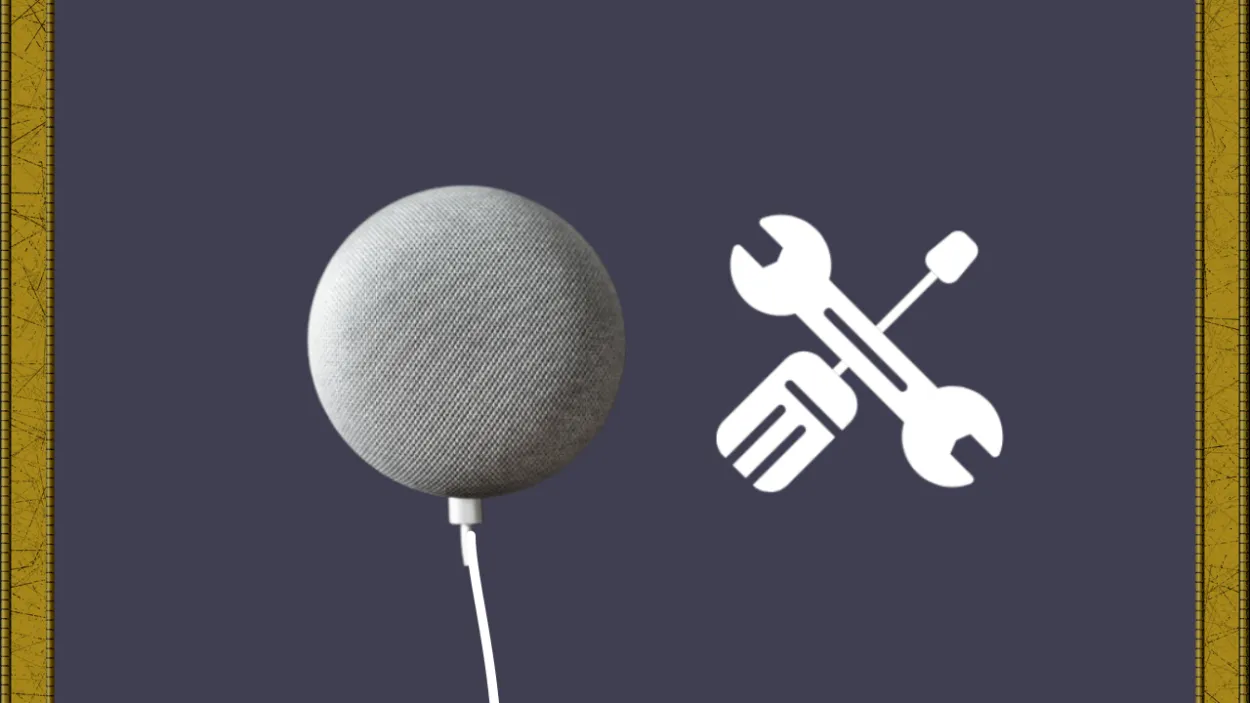
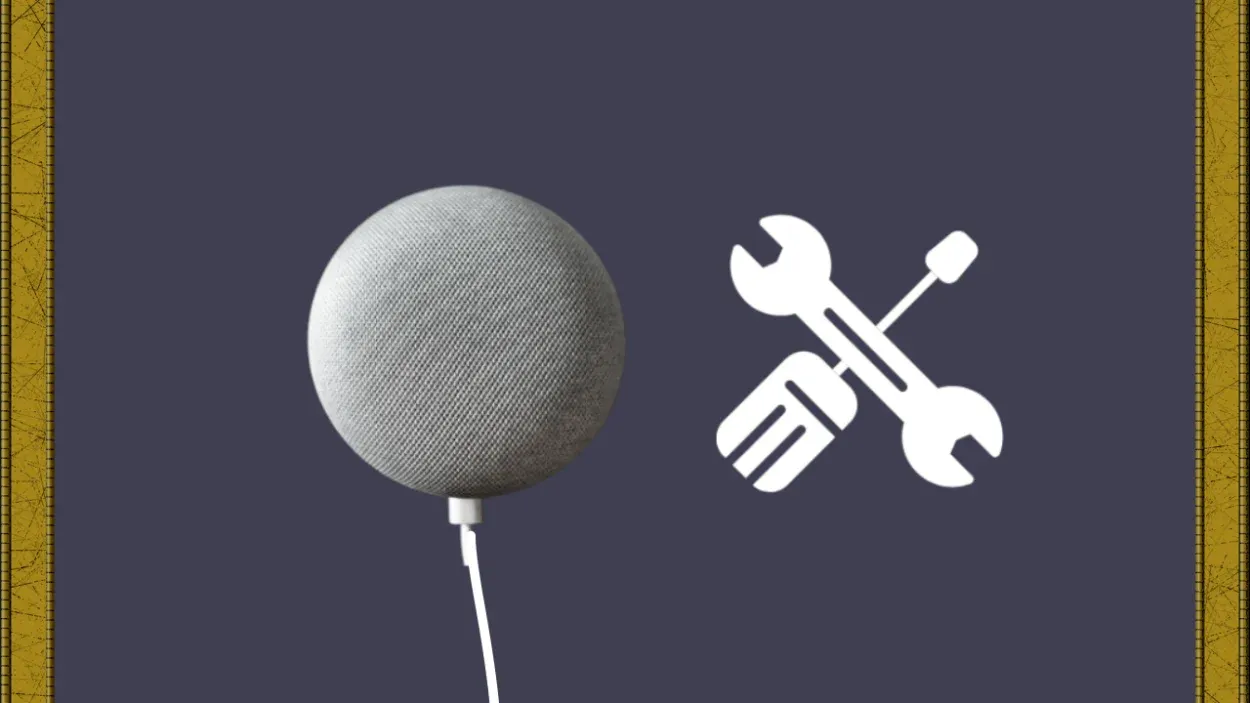
Преминете през процеса на настройка на домашния високоговорител на Google
Самото устройство Google Home трябва да бъде конфигурирано като последна стъпка за завършване на настройката на цялата система. Google Home ще бъде незабавно открит и свързан с приложението, след като бъде включен към източник на захранване.
Настройте го по същия начин, както направихте с Chromecast, ако приложението не идентифицира автоматично Google Home.
Уверете се, че Google Home е свързан към същата Wi-Fi мрежа като Chromecast и се намира в същата стая.
Проверете приложението Google Home, за да видите дали са свързани
Ако двете устройства са свързани, това ще бъде посочено на началния екран на приложението Google Home. Телевизорът и високоговорителят ще имат етикети [Име на стая] и [Име на стая].
Ако ги няма, повторете процедурата за настройка и се уверете, че определените стаи са все още там.
Как да използвате Chromecast, за да изключите телевизора си
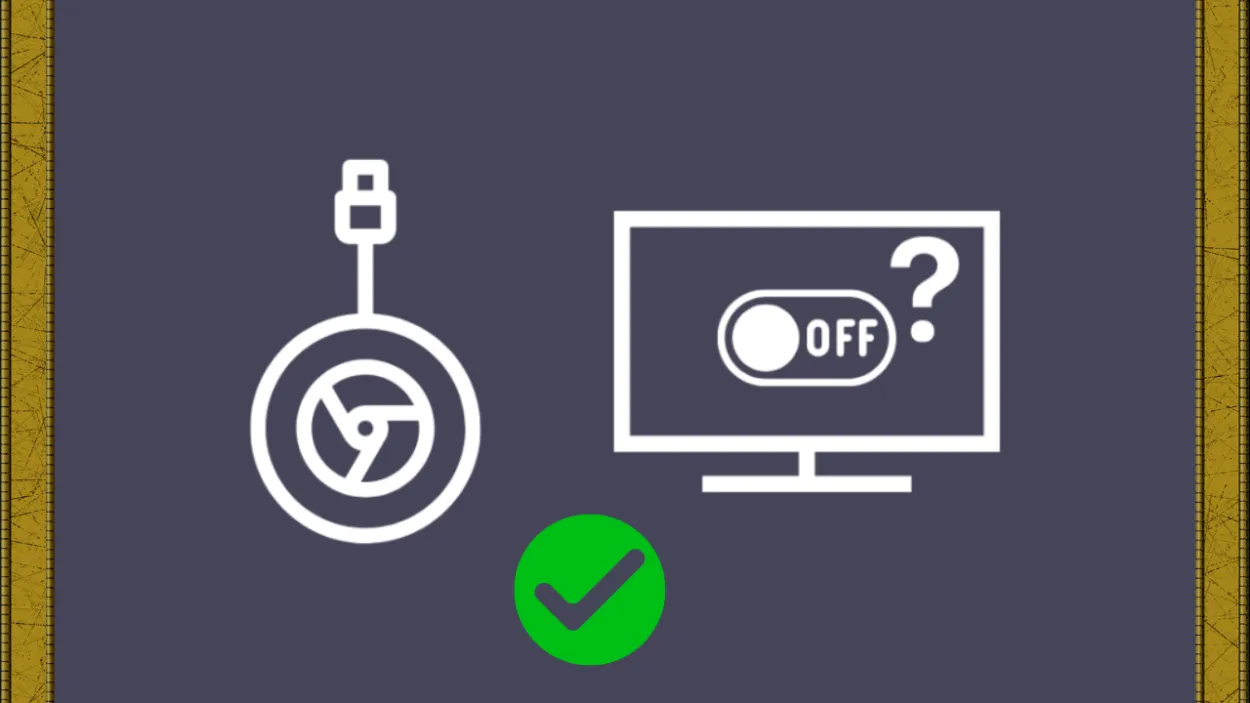
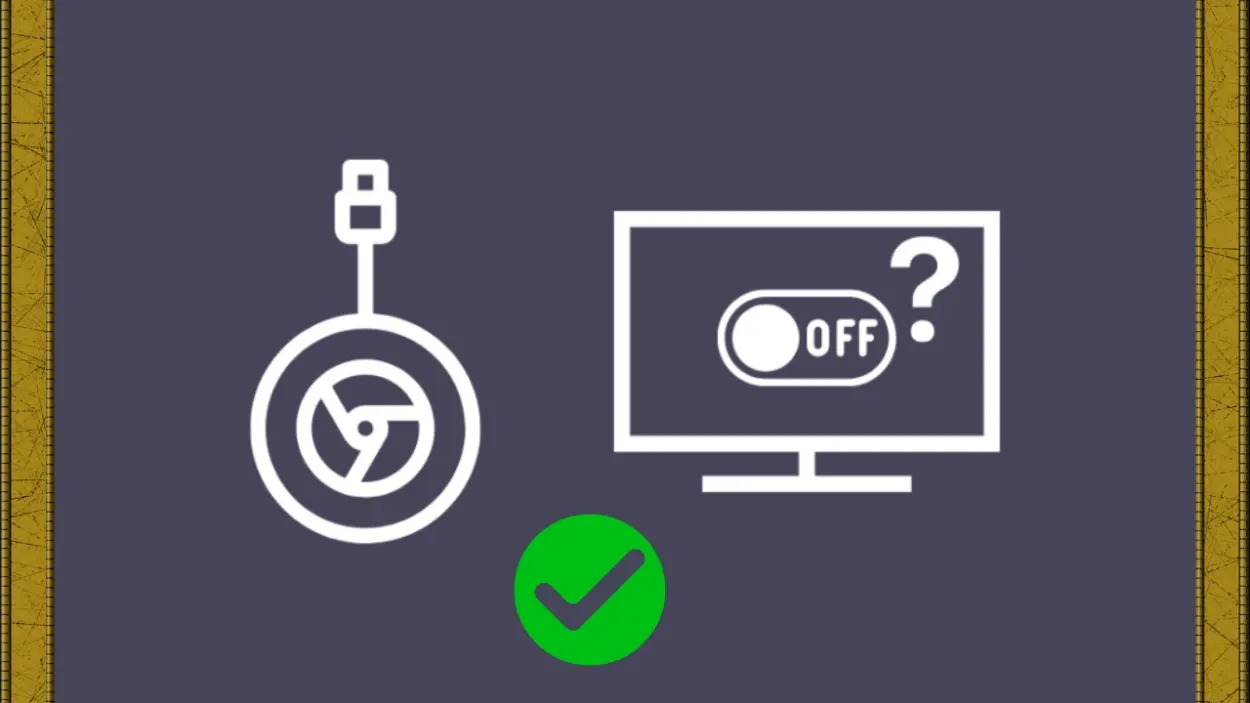
Използване на Chromecast за изключване на телевизора
Можете да опитате да използвате гласова команда, за да изключите телевизора, ако всичко е конфигурирано правилно и двете устройства се появяват в приложението Google Home.
За да включите или изключите телевизора, докато той е изключен, просто кажете „OK Google, TV on“ или „OK Google, TV off“. Можете да опитате и други команди, като намаляване на звука или превключване на каналите.
Можете да управлявате телевизора, като кажете „OK Google, mute/unmute TV“, или можете да управлявате потока, който се възпроизвежда в момента на телевизора, като кажете „OK Google, play/pause/resume/stop on TV“.
Използване на Chromecast за управление на няколко телевизора
Необходим ви е Chromecast за всеки телевизор, който искате да използвате, за да управлявате други телевизори. Създайте Chromecast за всеки телевизор, който искате да управлявате, като дадете на всеки от тях уникално име в приложението Google Home.
След като направите това, можете да използвате гласови команди, за да управлявате поотделно всеки Chromecast, като използвате уникалното му име.
Например можете да кажете: „Добре Google, телевизорът в спалнята е включен“, а след това „Добре Google, телевизорът в хола е заглушен“.
Конфигуриране на медийния плейър по подразбиране на Chromecast
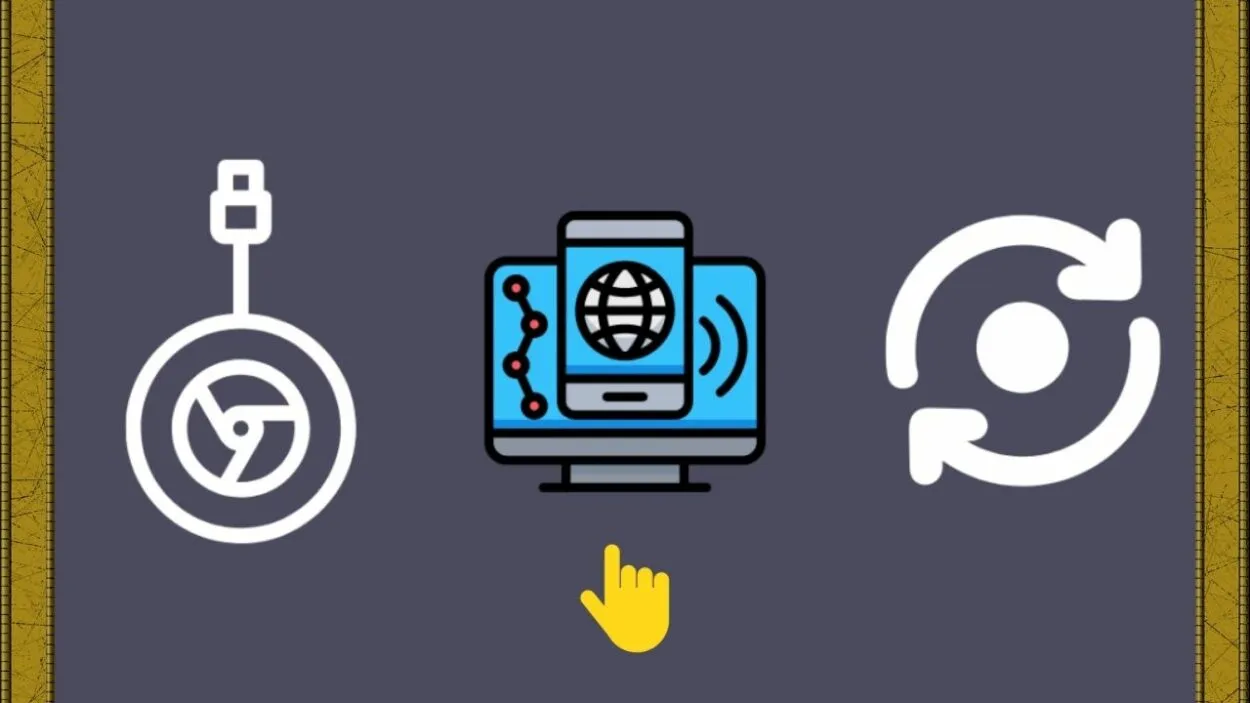
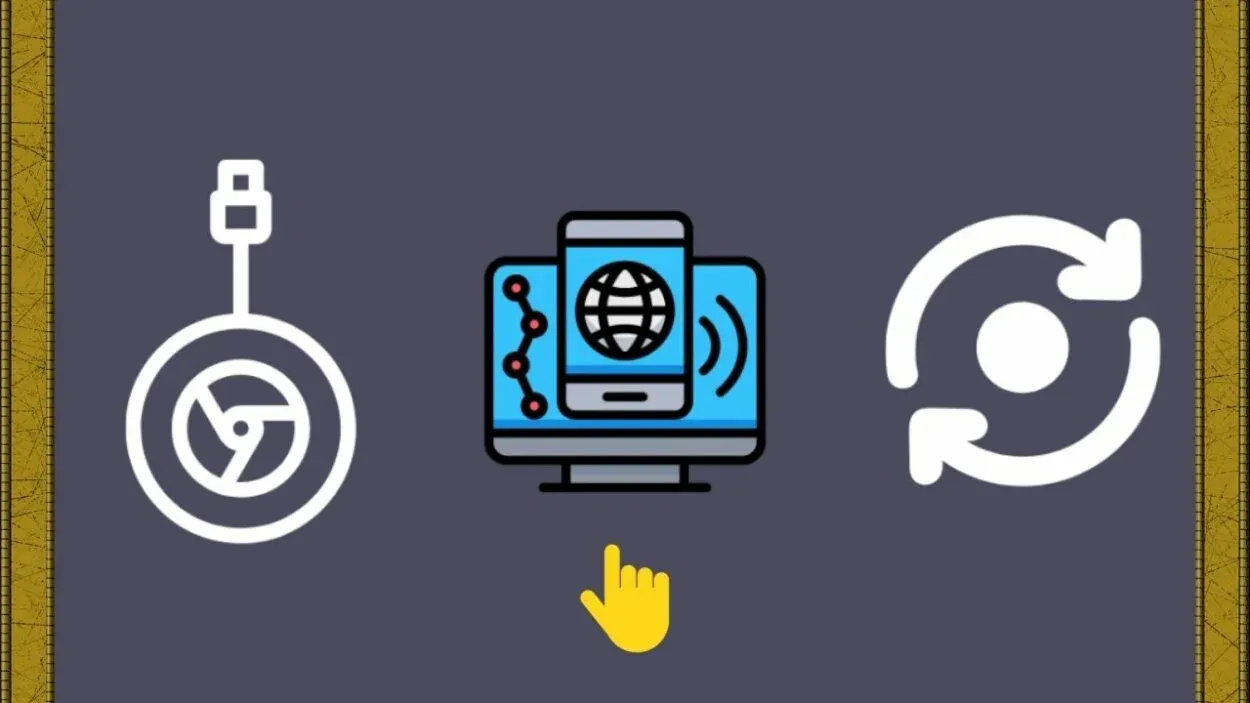
Конфигуриране на медийния плейър по подразбиране на Chromecast
Можете да изберете автоматично да стартирате конкретно устройство, когато поискате от вашия Google Home да възпроизведе някое медийно произведение. Как да го направите:
- Проверете дали телефонът, Chromecast и Google Home са свързани към една и съща Wi-Fi мрежа.
- Изберете Устройства в Google Home, като го отворите.
- Изберете Settings (Настройки) от менюто с три точки, след като изберете своя Google Home.
- Вземете решение за Default media playback (Възпроизвеждане на медии по подразбиране) под Device Info (Информация за устройството).
- Изберете Chromecast, който ще бъде плейърът по подразбиране за всички медии.
- Помолете Google Home да възпроизведе нещо, след като го настроите, за да проверите дали то ще се възпроизвежда на новоконфигурирания Chromecast.
Отстраняване на проблеми с Chromecast
Ако Chromecast не се свързва с телевизора, можете да опитате да направите следното:
- Вземете най-новата актуализация на софтуера на Chromecast.
- Актуализирайте фърмуера на телевизора си. За да научите как да направите това, направете справка в ръководството за потребителя на вашия телевизор.
- Уверете се, че CEC е активиран.
- За Chromecast използвайте друг HDMI порт.
- Нулирайте захранването на телевизора.
Често задавани въпроси
Мога ли да изключа телевизора с Chromecast?
Да, можете да изключите телевизора си с Chromecast. Това може да стане, като използвате приложението Google Home на вашия смартфон или таблет, за да управлявате устройството Chromecast и да изключите телевизора. Възможно е също така да създадете рутинна процедура в приложението Google Home за автоматично изключване на телевизора в определено време.
Освен това можете да използвате гласови команди с устройство с поддръжка на Google Assistant, като например Google Nest Mini, за да изключите телевизора.
Защо Chromecast не изключва телевизора ми?
Може да има няколко причини, поради които Chromecast не изключва телевизора ви. Може да се дължи на това, че устройството Chromecast не е правилно настроено или свързано към телевизора. Възможно е телевизорът да не е съвместим с Chromecast или да е необходима актуализация на фърмуера или софтуера.
Освен това приложението Google Home може да не е актуализирано или да има проблеми с интернет връзката. Можете да опитате да отстраните проблема, като проверите връзката и настройките на устройството Chromecast, телевизора и приложението Google Home.
Мога ли да изключа телевизора си с помощта на Google?
Да, можете да изключите телевизора си с помощта на Google. Това може да стане чрез използване на устройство с поддръжка на Google Assistant, като например Google Nest Mini или Google Home, и чрез свързване на телевизора ви с Google Assistant. Можете също така да използвате приложението Google Home на вашия смартфон или таблет, за да управлявате телевизора си и да го изключвате.
Освен това можете да създадете рутинна процедура в приложението Google Home за автоматично изключване на телевизора в определено време.
Заключение:
- Изключването на телевизора с Chromecast е лесен и удобен процес. Можете да използвате приложението Google Home на своя смартфон или таблет, за да управлявате устройството Chromecast и да изключвате телевизора.
- Можете също така да създадете рутинна процедура в приложението Google Home за автоматично изключване на телевизора в определено време. Освен това можете да използвате гласови команди с устройство с поддръжка на Google Assistant, като например Google Nest Mini, за да изключите телевизора.
- Ако срещате проблеми с изключването на телевизора с Chromecast, това може да се дължи на неправилна настройка, несъвместимост на телевизора или проблеми с интернет връзката.
- Като проверите връзката и настройките на устройството Chromecast, телевизора и приложението Google Home, можете лесно да отстраните проблема и да го разрешите. С Chromecast можете да се насладите на удобството да изключвате телевизора си само с няколко прости стъпки.
Други статии
- Работи ли алармата Ring без WiFi (обяснено)
- Необходим ли ми е абонамент, за да използвам видеозвънеца Arlo? (Трябва да се знае)
- Удължена гаранция на Peloton (обяснено)