Chromecast от Google ви позволява да предавате поточно мултимедия на телевизора си, да отразявате смартфона или таблета си и да използвате Google Home. Когато използвате Chromecast, телефонът ви действа като дистанционно управление, което ви позволява да управлявате смарт телевизора си от всяка точка на къщата.
Chromecast, вградена функция на вашия телевизор Toshiba, улеснява използването на телефона ви като дистанционно управление. Просто стартирайте приложението Google Home, за да настроите Chromecast на своето устройство с Android или iOS.
Вашият телевизор с поддръжка на Chromecast може да бъде настроен по няколко различни начина, а ако нещо се обърка, има някои предложения за отстраняването му.
За да научите повече, продължете да четете.
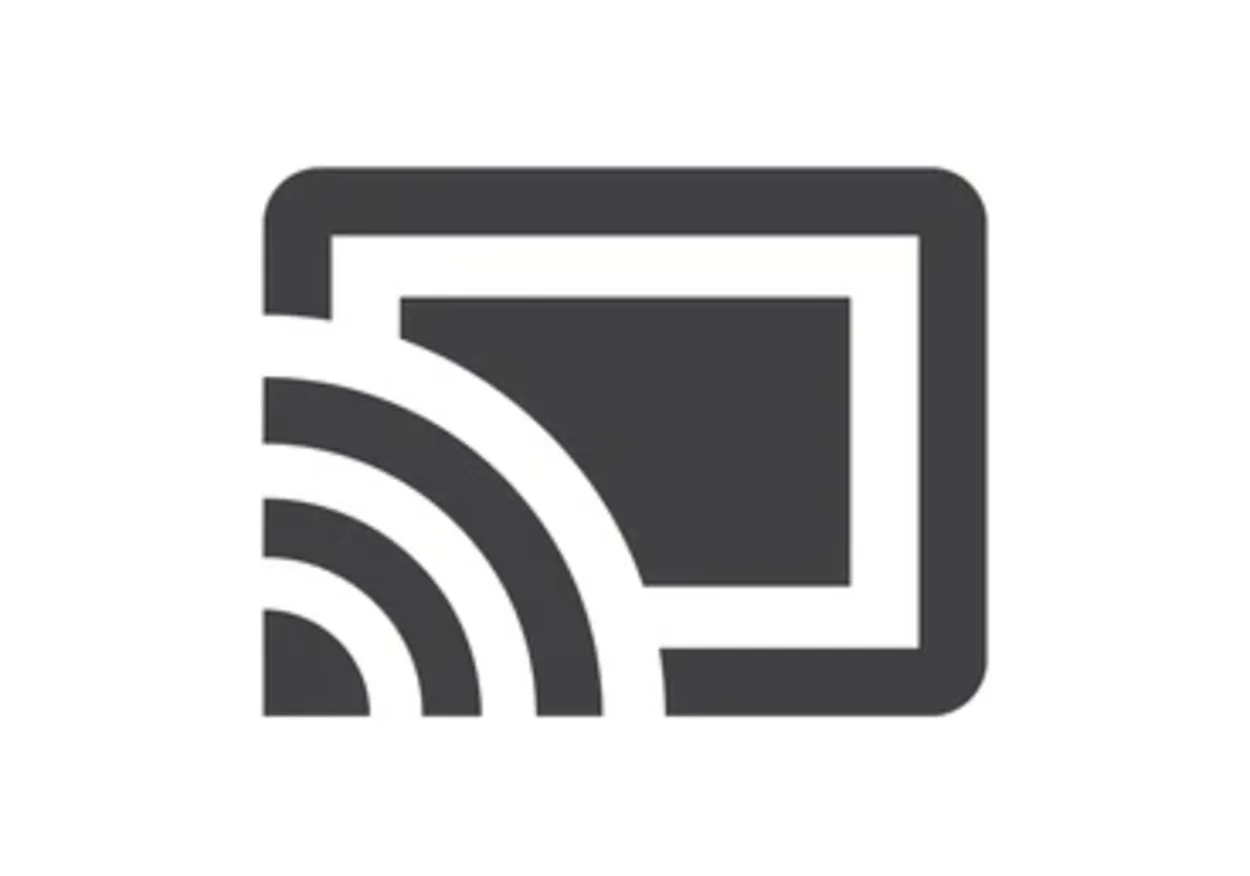
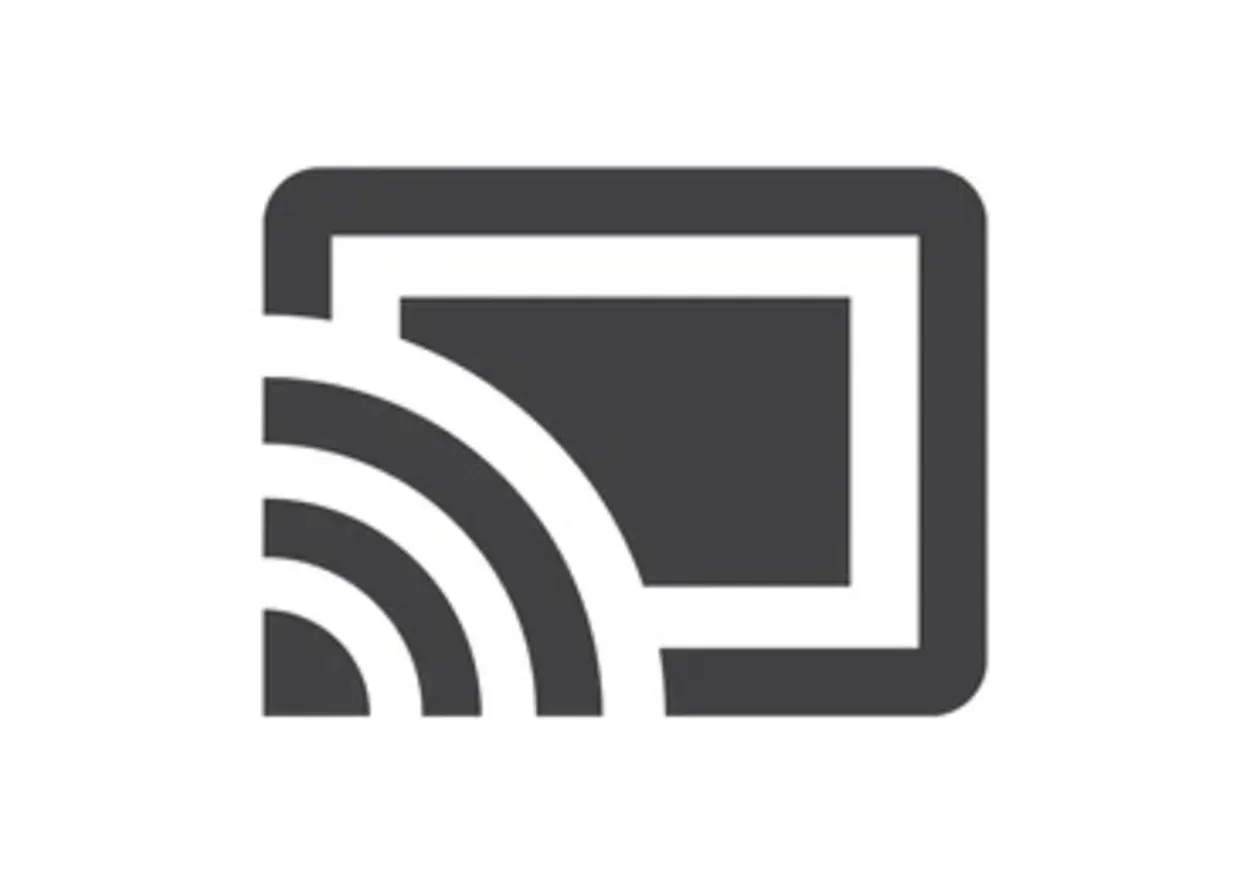
Икона за кастинг
Как да настроите Chromecast на телевизор Toshiba?
Чрез телефони с Android или iOS
- Включването на USB захранващия кабел и Chromecast към HDMI порта на телевизора Toshiba са първите стъпки в настройката на Chromecast.
- След това инсталирайте приложението Google Home на вашето устройство с iOS или Android.
- Можете да започнете излъчването, като щракнете върху иконата „cast“ в предпочитаните от вас приложения, след като Chromecast е настроен.
- Отворете приложението, след като е инсталирано, и следвайте инструкциите на екрана, за да настроите своя Chromecast.
Чрез компютър
- Chromecast може да бъде конфигуриран на вашия компютър, без да е необходим какъвто и да е софтуер.
- Бутонът Cast трябва да бъде добавен в лентата с инструменти на Google Chrome, ако възнамерявате да предавате често.
- Синя квадратна икона се появява всеки път, когато даден раздел се предава на вашия телевизор Toshiba.
Ще можете да излъчвате мултимедия от друго устройство към Chromecast, когато той е включен. Можете да свържете Chromecast към HDMI порт на компютъра си, ако искате да го свържете директно към компютъра си.
Използването на уебсайт, който поддържа Chromecast, изразходва по-малко енергия от батерията. Видеоклиповете с висока разделителна способност със съраунд звук могат да се предават поточно, ако уебсайтът ви поддържа cast.
Chromecast поддържа и гласово управление чрез Google Assistant. Ако разполагате с устройство, поддържащо Google Assistant, като Google Home или смартфон, можете да използвате гласови команди, за да управлявате Chromecast и да стриймвате съдържание на вашия телевизор Toshiba.
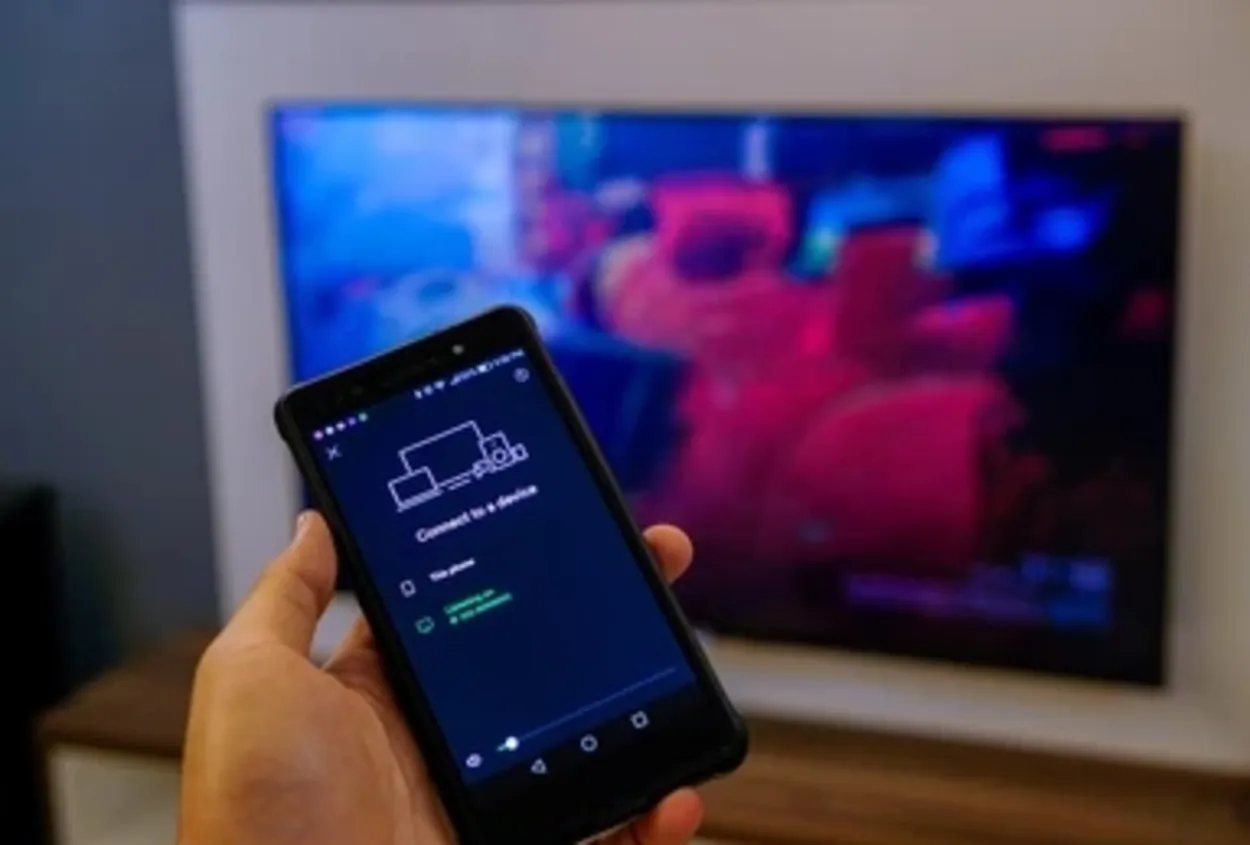
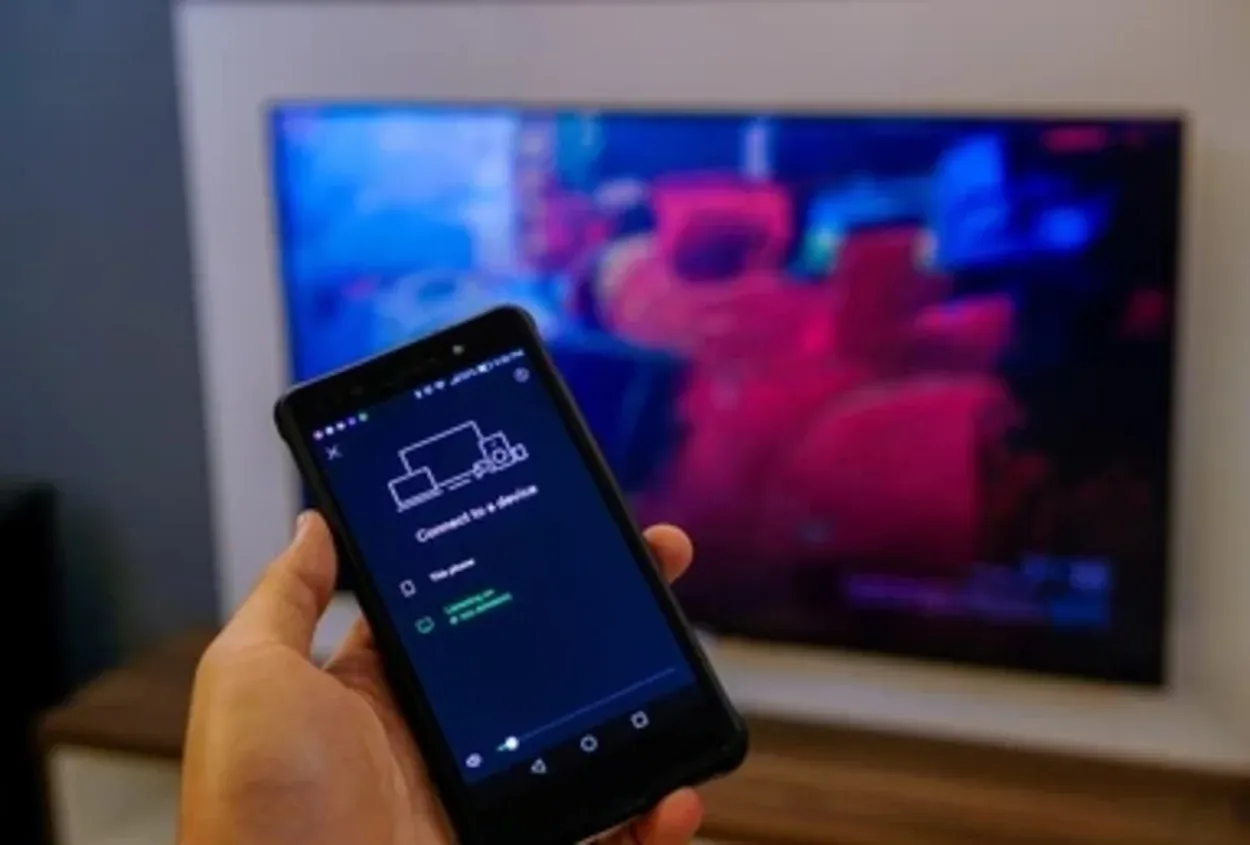
Трябва да актуализирате Google Home, ако Chromecast не работи.
Как да използвам вградения Chromecast на Toshiba?
Вграденият Chromecast на Toshiba е удобна функция, която ви позволява да излъчвате аудио и видео съдържание от вашето мобилно устройство или компютър директно на вашия телевизор Toshiba, без да е необходимо външно устройство Chromecast. Ето как да използвате вградения Chromecast на Toshiba:
- За да започнете да излъчвате съдържание към своя телевизор Toshiba с помощта на вградения Chromecast, просто докоснете бутона Cast в предпочитаното от вас приложение, поддържащо Chromecast.
- Посетете галерията с приложения Chromecast, за да определите кои приложения са съвместими с Chromecast.
- Ако имате Android 5.0 или по-нова версия, можете също така да излъчвате екрана на Android на телевизора си.
- Отидете в Settings > Display > Cast Screen, за да постигнете това.
- След това изберете телевизора си от списъка с наличните устройства.
Свързване на телевизора Toshiba Chromecast с Wi-Fi
Има няколко неща, които трябва да направите, за да свържете вашия телевизор Toshiba Chromecast към WiFi.
- Първо, проверете дали HDMI портът на вашия телевизор е включен към телевизора Chromecast.
- След това докоснете бутона Устройства в горния десен ъгъл на приложението Google Home на телефона или таблета си.
- Изберете New Device (Ново устройство), като докоснете бутона + в горния десен ъгъл на менюто Devices (Устройства).
- Следвайте инструкциите на екрана, за да настроите вашия Chromecast TV, след като го изберете от списъка с устройства.
Можете да започнете да излъчвате съдържание от телефона или таблета си към телевизора, след като Chromecast TV е настроен.
Ако в дома ви има няколко устройства, поддържащи Chromecast, можете да преименувате телевизора Toshiba, за да го идентифицирате по-лесно. Просто отворете приложението Google Home на мобилното си устройство или компютъра, изберете своя телевизор Toshiba и докоснете иконата на зъбно колело, за да получите достъп до настройките. Оттам можете да преименувате устройството си.
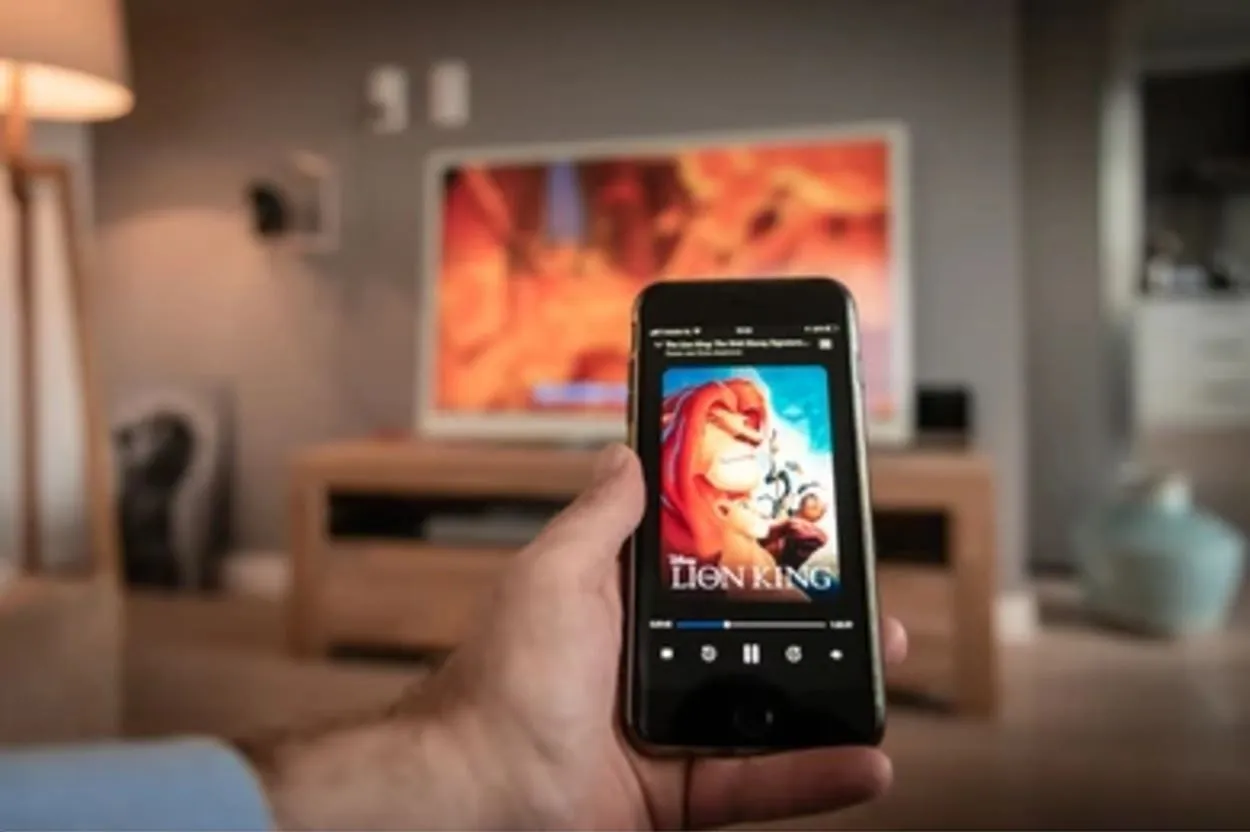
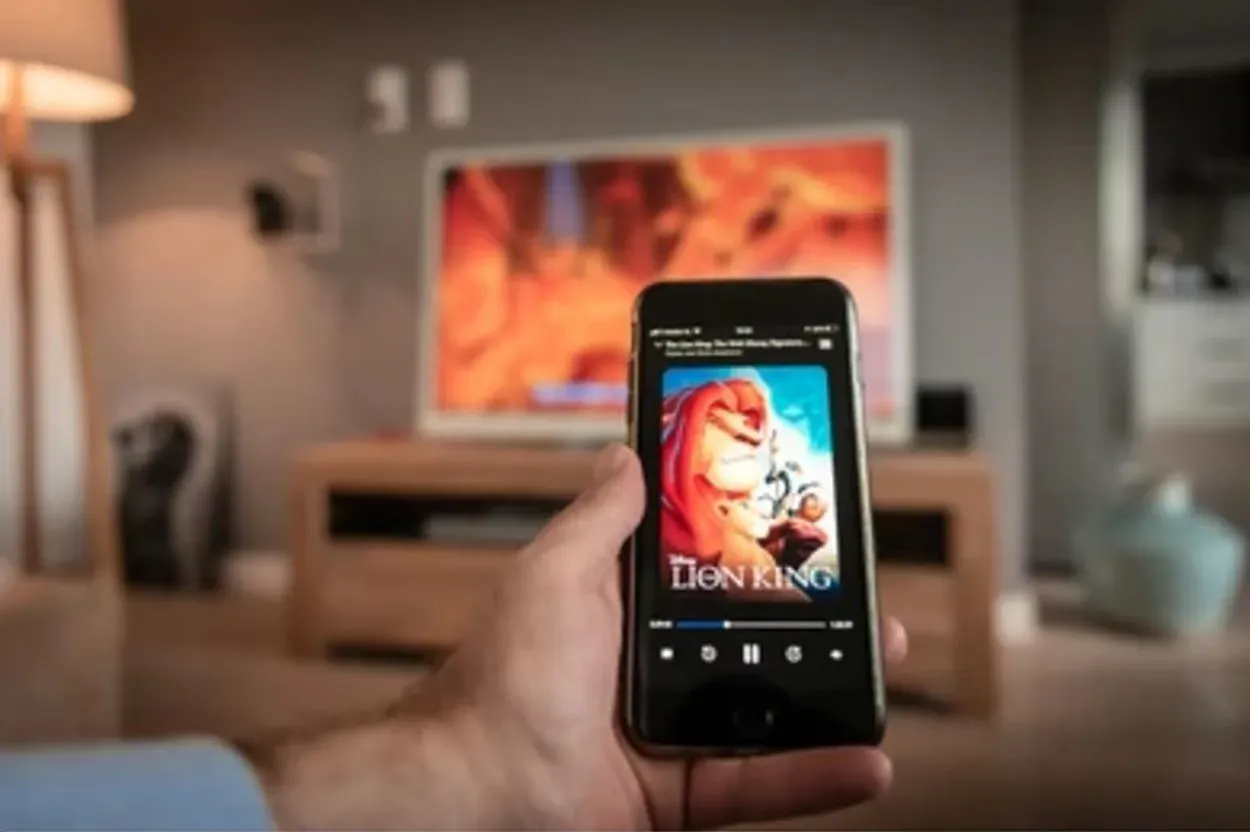
Можете да гледате каквото и да е по телевизията чрез кастинг на телефон.
Как да поправите вградения Chromecast на Toshiba, ако не работи?
По принцип повечето проблеми с Chromecast могат да бъдат разрешени, като се уверите, че двете устройства са свързани към една и съща мрежа и рестартирате двете устройства. Ако все още имате проблеми, опитайте другите стъпки, изброени по-долу.
| Причина Обяснение Решение | ||
|---|---|---|
| Устройствата не са свързани към една и съща Wi-Fi мрежа | Chromecast изисква устройството за кастинг и телевизорът да са свързани към една и съща мрежа | Уверете се, че и двете устройства са свързани към една и съща Wi-Fi мрежа |
| Фърмуерът не е актуализиран | Неактуалният фърмуер може да причини проблеми със съвместимостта с Chromecast | Проверете за актуализации на фърмуера и ги инсталирайте, ако има такива |
| Кастинг от неподдържано приложение | Не всички приложения поддържат Chromecast | Уверете се, че приложението, което използвате, поддържа Chromecast |
| Проблеми с мрежовата свързаност | Слабите Wi-Fi сигнали или претоварването на мрежата могат да повлияят на работата на Chromecast | Проверете скоростта на мрежата си и опитайте да излъчвате от място, което е по-близо до маршрутизатора |
| Настройки или конфигурации на телевизора | Неправилните настройки или конфигурации на телевизора могат да повлияят на работата на Chromecast | Проверете настройките на телевизора, върнете ги по подразбиране, ако е необходимо, или се свържете с отдела за поддръжка на клиенти за съдействие. |
| Дефектен хардуер | В редки случаи дефектният хардуер може да причини проблеми с Chromecast | Свържете се с отдела за поддръжка на клиенти за съдействие или за евентуален ремонт или замяна |
Въздействие върху околната среда
Телевизорът Chromecast е свързан с намалената необходимост от физически носители и свързаните с тях опаковки. С Chromecast потребителите могат да стриймват съдържание директно на своите телевизори, като по този начин се премахва необходимостта от физически DVD или Blu-ray дискове и свързаните с тях опаковки.
Това може да намали въздействието върху околната среда от производството, транспортирането и изхвърлянето на физически носители, както и да намали въглеродните емисии, свързани с транспорта.
Устройства, съвместими с Toshiba TV Chromecast
| Име на устройството Спецификации | |
|---|---|
| Google Chromecast | Видеоизход: HDMI, макс. Изходна разделителна способност на видеото: 1080p при 60 кадъра в секунда, Безжична връзка: Wi-Fi 802.11ac (2,4 GHz/5 GHz) |
| Amazon Fire TV Stick | Видеоизход: HDMI, макс. Изходна разделителна способност на видеото: 1080p при 60 кадъра в секунда, Безжична връзка: Wi-Fi 802.11ac (2,4 GHz/5 GHz) |
| Roku Streaming Stick | Видеоизход: HDMI, макс. Разделителна способност на изходното видео: 1080p при 60 кадъра в секунда, безжичен: Wi-Fi 802.11ac (2,4 GHz/5 GHz) |
| Apple TV | Видеоизход: HDMI, макс. Изходна разделителна способност на видеото: 4K HDR при 60 кадъра в секунда, Безжична връзка: Wi-Fi 802.11ac с MIMO, Ethernet |
| Nvidia Shield TV | Видеоизход: HDMI, макс. Изходна разделителна способност на видеото: 4K HDR при 60 кадъра в секунда, Безжична връзка: Wi-Fi 802.11ac (2,4 GHz/5 GHz), Ethernet |
| Xbox One | Видеоизход: HDMI, макс. Изходна разделителна способност на видеото: 4K HDR при 60 кадъра в секунда, безжична връзка: Wi-Fi 802.11ac, Ethernet |
| PlayStation 4 | Видеоизход: HDMI, макс. 1080p при 60 кадъра в секунда, безжичен: Wi-Fi 802.11b/g/n, Ethernet |
Телевизорът Toshiba Chromecast е ценово ефективен вариант за тези, които искат да се възползват от предимствата на функционалността на смарт телевизора без високата цена, свързана с първокласните смарт телевизори.
Други често задавани въпроси
Мога ли да стриймвам 4K съдържание на моя Toshiba TV Chromecast?
Да, можете да стриймвате 4K съдържание на своя телевизор Toshiba Chromecast, стига телевизорът и интернет връзката ви да отговарят на необходимите изисквания.
Мога ли да използвам Toshiba TV Chromecast, за да играя игри?
Да, можете да използвате Toshiba TV Chromecast, за да играете игри на телевизора си, като пускате приложения за игри от мобилното си устройство или компютъра.
Как да персонализирам настройките на Toshiba TV Chromecast?
Можете да персонализирате настройките за Toshiba TV Chromecast чрез приложението Google Home, включително да регулирате настройките на видеото и звука, да преименувате устройството Chromecast и да променяте настройките на фона.
Заключение
- Телевизор Toshiba Chromecast е устройство с множество функции, което позволява на потребителите да стриймват любимото си съдържание директно на своя телевизор.
- С вградената функционалност на Chromecast потребителите могат лесно да стриймват от своите мобилни устройства, таблети или компютри, без да се нуждаят от допълнително оборудване.
- Toshiba Chromecast TV предлага редица предимства, включително висококачествена картина и звук, достъп до широк набор от услуги за стрийминг и удобен за потребителя интерфейс.
- Потребителите обаче могат да се сблъскат и с проблеми с неработещия Chromecast, които могат да бъдат разрешени чрез различни стъпки за отстраняване на неизправности. Освен това, въпреки че стриймингът може да намали нуждата от физически носители и свързаните с тях опаковки, той може да увеличи потреблението на енергия и емисиите на парникови газове.
- Като цяло Toshiba Chromecast TV предлага удобен и ефективен начин да се наслаждавате на стрийминг съдържание на вашия телевизор. При правилна употреба и съобразяване с околната среда той може да осигури приятно и устойчиво забавление за потребителите
Свързани статии
Teckin LED Smart Bulb SB50: не се изисква концентратор (информативно)
Маршрути на Google Home, възпроизвеждащи се на няколко високоговорителя (обяснително)
WiFi не се свързва с телевизор LG! (Let’s Fix It)
Щракнете тук, за да видите визуалната версия на тази статия.

